Windowsを使いこなそう!
業務でパソコンを使用する主な目的は、「業務システムの端末として」に加えて、電子メールやインターネットでの検索、WordやExcelを用いた文書や表の作成などでしょう。
業務システムを除いては、パソコン操作をきちんと習ったことはなく、必要に迫られて、見よう見まねで何とか使っているという方が少なくありません。
パソコンは業務遂行のための道具のひとつで、上手に使えれば業務効率が著しく向上できます。
ここでは、Windowsパソコンの「いまさら聞けない基本的な知識」と「知って便利な豆知識」を掲載しました。特に覚えて頂きたいことを朱書きしておりますので、ぜひご活用ください。
読者の皆様のパソコンの多くは、OSがWindows10、MS OfficeのバージョンがOffice365(あるいはOffice2016)であろうと思います。
記載にあたっては、筆者のメインパソコン(NEC製)である、OSはWindows8.1、MS OfficeはOffice2016の環境での例を主体にして、OSやOfficeのバージョンで操作が異なるような場合には、その旨注書きしました。
(ただし、OSはWindows7以降、Officeは2007以降とし、それ以前のバージョンのものには触れません。)
文章入力のスピードアップを目指そう!
パソコンでメールも使えているし、WordやExcelも使っているので、日本語入力は問題ないよ、という方がほとんどですよね。
でも、ちょっと待ってください。日本語入力/英字入力をいちいち日本語入力ソフト(MS-IMEなど)のツールバーにマウスを持っていってから、切り替えていませんか?
あるいは全角/半角の切り替えや、ひらがな/カタカナの切り替えを、同じようにマウスを動かしてから切り替えていませんか?
実は日本語入力の状態でも、ファンクションキーの「F6」~「F10」を使うことで、いちいちマウスを動かすことなく、簡単に文字種別を変えることができるのです。
ご存知でない方は以下を参照しながら試してみてください。文章作成のスピードがきっとあがりますよ。
文章入力では、「F6」~「F10」を使いこなそう!
F6 ひらがな
F7 カタカナ
F8 半角
F9 全角英数字
F10 半角英数字
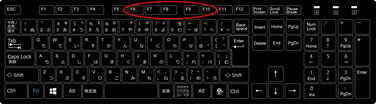
コピーと貼り付け
パソコンのデータが紙のデータと違ってたいへん便利なのは、データ(情報)の再利用が簡単なことです。
再利用の仕方にはいろいろありますが、一番身近で簡単で、しかも良く使う便利な手法が「コピー&ペースト(略してコピペとも呼びます)」でしょう。また、文章や図の場所を移動する時などは「カット&ペースト」という手法を使いますね。「カット」は「切り取り」、「ペースト」は「貼り付け」とも言います。
皆さんはツールバー(またはリボン)上のはさみの形をした「切り取り」アイコンやその隣の「コピー」アイコン、さらに隣の「貼り付け」アイコンを使ったカット/コピー&ペーストを行う方法はご存知ですね。
いちいちマウスでツールバー上のアイコンをクリックするのではなく、もう少し簡便にカット/コピー&ペースト操作を行う方法がありますので、ご紹介します。
左手のキーボード操作が便利です!
「Ctrl」キー+「X」 ⇒ 切り取り(カット)
「Ctrl」キー+「C」 ⇒ コピー
「Ctrl」キー+「V」 ⇒ 貼り付け(ペースト)
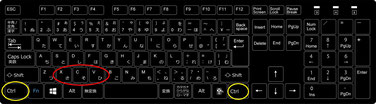
まとめて選択
毎日送られてくる多数のメールを、タイトルなどを見て、受信フォルダーを区分して保存したり、纏めて削除したり、という処理を行われている方も多いと思います。この時対象のメールを1件1件「選択してはドラッグ&ドロップ(または削除)」を繰り返してはいませんか?
メールに限らず、Windowsのエクスプローラーで複数のファイルやフォルダをまとめて選択して削除したり、Excelで複数のセルや行(または列)をまとめて選択してコピーしたり、など、パソコンの操作において「まとめて選択」したいことが少なくありません。
エクスプローラーやExcelなど、Windowsのアプリケーションの多くでは、ファイル等を「まとめて選択」して、「ドラッグ&ドロップ」や「削除」などの操作を一括して行うことができます。
「Ctrl」キー、「Shift」キーとマウスを組み合わせる操作をぜひ覚えましょう!
複数データのまとめて選択は、キーボード操作とマウス操作を組み合わせるのが便利!
「Shift」キーを押しながら複数選択 ⇒ 連続
「Ctrl」キーを押しながら複数選択 ⇒ とびとび
右クリックを使いこなそう!
Windowsのどこでも構いません。マウスの右ボタンをクリックしてみてください。「ショートカットメニュー」と呼ばれるメニューが表示されます。
「ショートカットメニュー」は、右クリックをする対象が変わると、その対象の次のアクションを導くように、メニュー内容が変わります。
これを活用すると、簡単にいろいろな作業ができ、たいへん便利です。
右クリック
⇒ 「ショートカットメニュー」の呼び出し
画面コピーの仕方
最近は、操作説明書やプレゼンテーション資料にWindowsの画面の画像(スクリーンショット)が掲載されていることが多いですよね。Windowsの画面をどうやって取り込んでいるのだろうかと思ったことはありませんか?
やり方は実に簡単です。以下を参照しながら、試してみてください。

