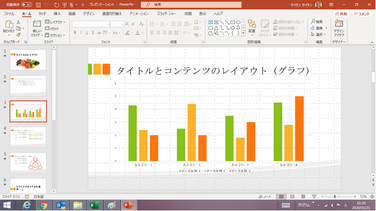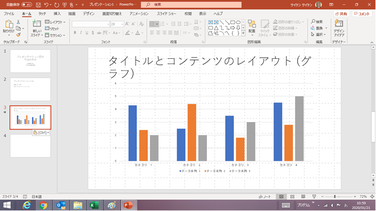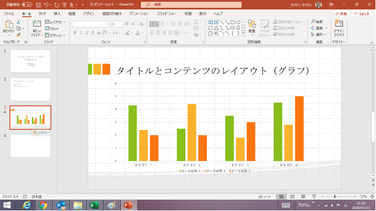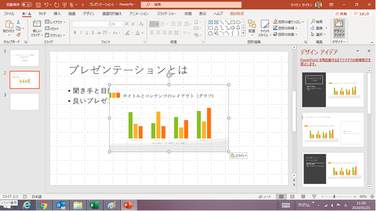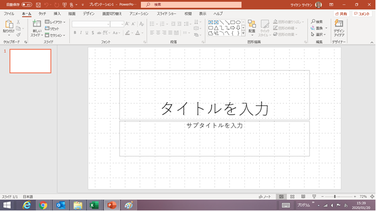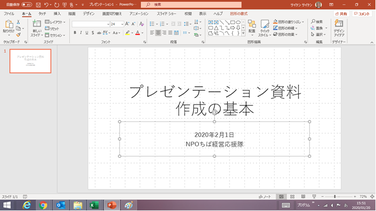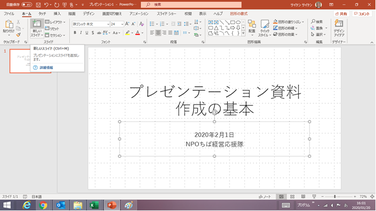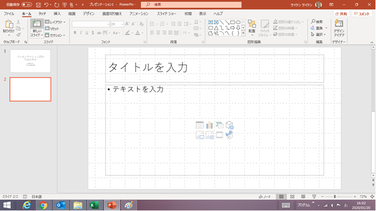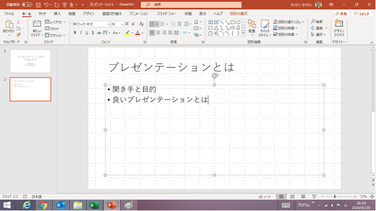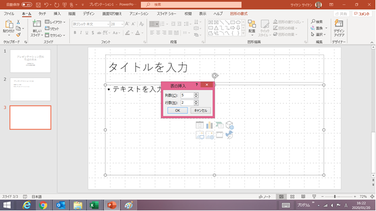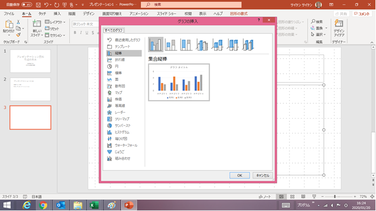プレゼンテーションの作成
見栄えを考えたデザインは後から設定することにして、まずは、背景が真っ白なデザインで新しいプレゼンテーションを作成してみましょう。
スライド1は表紙
PowerPointを起動して、「新しいプレゼンテーション」をクリックすると、スライドの1枚目が「表紙(タイトルスライド)」のレイアウトで表示されます。
「タイトルを入力」の箇所をクリックすればプレゼンテーションのタイトルを入力することができます。
また、「サブタイトルを入力」の箇所をクリックすれば、サブタイトルを入力すれうことができます。
サブタイトル欄には作成日・作成者などを記載する方が多く見受けられます。
追加したスライドは「タイトルとコンテンツ」
ホームタブの「新しいスライド」をクリックすると、2枚目のスライドが表示されます。
2枚目以降のスライドは、「タイトルとコンテンツ」のレイアウトになります。
(ホームタブの「レイアウト」の右にある▼のボタンをクリックすればレイアウトの一覧が表示され、現在のレイアウトである「タイトルとコンテンツ」が選択されています。)
「タイトルとコンテンツ」のレイアウトでは、上段の「タイトルの入力」をクリックすればスライドのタイトルを入力することができます。
また、下段の「テキストを入力」をクリックすれば、テキスト文を箇条書きのスタイルで入力できます。
テキスト以外のコンテンツ
下段の欄では、テキスト以外にも、「表」、「グラフ」、「図」、「ビデオ」などのコンテンツを挿入できるアイコンが並んでいます。
「表の挿入」をクリックすれば、直接、表が作成できます。
「グラフの挿入」をクリックすれば、直接、グラフ(とグラフの基になる表)が作成できます。

レイアウトの変更
ホームタブの「レイアウト」の右にある▼のボタンをクリックして、レイアウトの一覧から好きなレイアウトに変更できます。
「タイトルとコンテンツ」以外には、「タイトルのみ」、「2つのコンテンツ」、「白紙」のレイアウトが良く使われています。

スライドの削除、挿入、移動
スライドの削除は簡単です。左側のスライド一覧で、削除したいスライドを選択しておいて「Delete」キーを押すだけで、削除できます。
スライドの挿入は、挿入したい場所の前のスライドを選択しておいて、「新しいスライド」でスライドを追加する方法で行います。
1枚目のスライドの前に挿入したい時は、一旦2枚目のスライドとして挿入しておいて、1枚目のスライドを2枚目に(もしくは2枚目を1枚目に)、移動します。
スライドの移動は、左側のスライド一覧で、スライドを選択して上下にドラッグして行います。
スライドのコピー・切り取り、貼り付け
左側のスライド一覧で、スライドを選択しておいて「コピー」ボタンをクリックすればそのスライド全体がコピーされます。同様に「切り取り」ボタンをクリックすれば切り取られます。
その状態で、別のスライドを選択して、「貼り付け」ボタンを押せば、選択したスライドの次のスライドとして(「図として貼り付け」の時は選択したスライド上に)、貼り付けられます。
このコピー(切り取り)・貼り付けの操作は、別のプレゼンテーションとの間でも有効です。つまり、別のプレゼンテーションの一部を新しいプレゼンテーションでも利用したい時に有用なのです。
貼り付けには、以下の3通りが選択できます。
- 貼り付け先のテーマを使用(元のスライドのデザインを引き継がない)
- 元の書式を保持(元のスライドのデザーインを引き継ぐ)
- 図として貼り付ける
但し、「図として貼り付け」は、スライドのタイトルやテキストなどのコンテンツも図の一部として貼り付けられてしまい、その後の編集ができません。元のスライドの一部のコンテンツを利用する際は、コンテンツ毎にコピー&貼り付けすることをお勧めします。