PowerPointの基礎
パワポと呼ばれ、今やプレゼンテーションソフトの代名詞となっているパワーポイント(PowerPoint)ですが、実際に使用されている方はWordやExcelに比べても少ないようです。
残念ながら、お使いのパソコンのMicrosoft OfficeのセットがMicrosoft Office Personalなどで、PowerPointが含まれていないと、PowerPointの作成・編集は無論、閲覧もできません。(かつてはWindowsパソコン用にPowerPoint Viewerという閲覧用のソフトウェアが無償で提供されていましたが、現在はそのサービスが終了しています。)
【便利知識】
PowerPointで作成した資料をメールに添付するなどで配布する場合は、「名前を付けて保存」で「PDF」を選び、PDF文書に変換したものを利用されると良いでしょう。
繰り返しになりますが、PowerPointはプレゼンテーション用のソフトウェアです。
プレゼンテーションというと、大勢の人を前にして、マイクを握ってスライドで資料を映しながら話す、という光景を目に浮かべ、自分には関係ないと思う人が居られるかもしれませんが、お客様を前にして商品を説明する、会議で自分のアイデアや考えを発表するなど、「情報を提示して、相手に理解・納得を得られる行動」そのものがプレゼンテーションなのです。
プレゼンテーションでは、限られた時間に情報を正確に伝える必要がありますので、発言(耳からの情報)を補完するための資料(目からの情報)が欠かせません。
社内会議における企画書や報告書、顧客に説明する資料など、自分の考えをまとめて相手に伝えるときには、補助的な役割として資料を使うケースが多いはずです。PowerPointを使うと、画面に映し出して利用する資料のほかにも、ワープロのように印刷して利用する資料なども簡単に作成できます。
自分の考えを相手に伝えるには、「情報やアイデアの整理」⇒「内容や構成の検討」⇒「資料の作成」⇒「発表の準備」⇒「発表」といったステップが必要です。PowerPointにはそれぞれのステップを手助けするための機能が豊富に用意されています。これらの機能をうまく使えば、ポイントが絞り込まれた見栄えの良い資料を短時間で作成できます。PowerPointは、プレゼンテーションの準備段階から、資料作り、発表(プレゼンテーションの実施)を強力にバックアップしてくれる総合的なツールなのです。
WordやExcelは使っていてもPowerPointは難しそうだから使ったことがない、という人が結構多いように思います。でも一度でも使ってみたことのある人は、むしろWordよりも簡便で、簡単に見栄えのするプレゼンテーション資料が作成できることにびっくりされたことでしょう。PowerPointは凝ったものを作るのでなければ、すぐに使えるようになります。ぜひこの機会に覚えましょう!
PowerPointの特徴
PowerPointにはWordやExcelにはない機能が備わっています。主なものは以下の通りです。
スライド機能
PowerPoint資料の作成・編集やプロジェクタなどを使ってのプレゼンテーションは、スライド単位で行います。
Wordでいうところのページに当たるものですが、スライドでは、クリックだけで次へ、次へと移動することができます。説明中に画面を切り替えることができるのは、この機能のおかげです。
資料の作成・編集時にも、画面の左側にスライド一覧のサムネイル(小さな画面イメージ)が表示されて、クリックでスライドを切り替えたり、ドラッグでスライドの順番を変えたりすることができます。
アニメーション機能
PowerPointを使ったプレゼンテーションで、図や文字が上や横から現れたり、画面内で移動したりしていることを見たことがおありだと思います。このようにPowerPointでは図や文字といったオブジェクトに、動きをつけることができます。これをアニメーション機能といいます。
PowerPointでは、プレゼンテーションのスライド画面上で、例えば強調したいものを揺らしたり、拡大させたり、左右に動かしたりするアニメーションをつけて、強調したい事柄などを示すことができます。これは聴衆の集中力を高めるのに、たいへん効果的な機能なのです。
PowerPointの画面構成
PowerPointの画面構成は、Wordなどとは少し違っていて、左側に各スライドのサムネイルが一覧表示されて、スライドの内容を確認しながら、スライドを切り替えてプレゼンテーションしたり、編集したりできるようになっています。
リボンタブにはスライドショーなどのプレゼンテーションのための機能群が用意されています。

プレゼンテーション作成の基本
プレゼンテーションでは、聞き手(誰)に対して、どんな目的(なぜ)で行うのかを明確にしておくことがとても重要です。
また、「伝えることが、明確で分かりやすい」ことが良いプレゼンテーションと言えるでしょう。
良いプレゼンテーションのためには、聞き手の立場に立って、伝えるべきメッセージを絞り込むことが必要なのです。
アウトライン機能を使って構想を練りましょう!

プレゼンテーションの作成
デザインを気にせず自由にプレゼンテーション用の資料を新しく作ってみましょう。
テキスト入力やコピー&貼り付けなどの基本的な部分では、PowerPointの操作は難しいものではありませんので、WordやExcelを使っている人であれば、すぐ慣れることでしょう。

スライドのデザイン
スライドのデザインは、プレゼンテーションを新規に作成する時に選んだテンプレートによって既定されていますが、「デザイン」タブ内の「テーマ」「バリエーション」「スライドのサイズ」「背景の書式設定」といった要素を通じて、随時変更することができます。
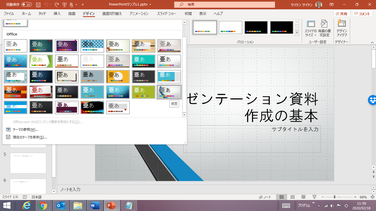
スライドマスター
PowerPointのスライドには、タイトル用の文字の書式や、箇条書き用の文字の書式があらかじめ設定されています。これらの書式を管理しているのがスライドマスターです。
スライドマスターは文字の書式だけでなく、スライドの背景、タイトルとプレースホルダーの位置と大きさ、ページ番号や日付、フッター、ロゴ等の画像など、多くのレイアウト情報を一括で管理する事ができる便利な機能です。いわば、スライドの設計図といえるでしょう。

表の作成と編集
スライドの中に表を挿入したい時は、Excelで表を作成しておいて、コピー&貼り付けの形で転記する方法が一般的で、便利です。
PowerPointにも表作成の機能がありますが、操作方法に独特のクセがあり、はっきり言って、使いにくいです。
ただし、簡単な表であれば、PowerPointの表作成機能を使うのが簡便なこともありますので、覚えておきましょう。

グラフの作成と編集
PowerPointにも表やグラフの作成機能が用意されています。
ただ、グラフについては、簡単なものであっても、Excelで作成したグラフをスライドに貼り付ける(図として貼り付ける、あるいはExcelのグラフとして貼り付ける)ことをお勧めします。
ここではPowerPointのグラフ機能について簡単に触れ、Excelのグラフを転記する方法について詳細に解説します。

