印刷の基本と便利知識
Excelは表の作成には便利ですが、Wordと違ってそのままでは見た目でページが区切られていませんので、印刷には注意が必要です。途中で文字が切れてしまったり、別のページで出力されてしまったりしては、せっかくの資料が台無しです。
ちょっと面倒なのですが、Excelは表示されたままの印刷は期待できませんので、きちんとした資料の作成のためには、比較的細かな印刷設定と印刷プレビューでの確認が必要となります。
Excelの印刷設定は基本的にシート単位で行います。一般的にはシート全体が印刷対象となりますが、設定あるいは選択により、シート内の一部のみを印刷することもできます。
印刷プレビュー
● 印刷プレビューのし方
Excel2010以降では、「印刷設定」と「印刷プレビュー」が同一画面となりました。メニューバーから
「ファイル」タブの「印刷」を選ぶか、最上部にある「印刷プレビューと印刷」アイコンをクリックする
か、あるいは「Ctrl」キーを押しながら「P」キーを押せば、その画面が呼び出せます。

⇓
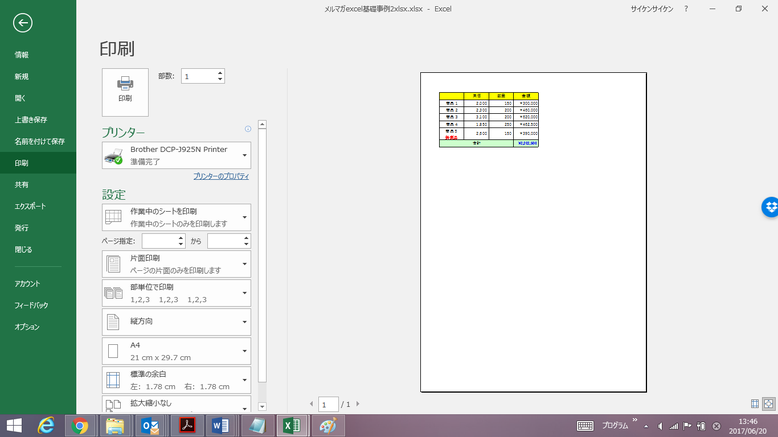
シート全体を印刷する場合
● ページ区切りの点線
まずは「印刷プレビューと印刷」アイコンをクリックしてみてください。先頭ページの印刷イメージが
表示されますね。では左上の「戻る(←)」ボタンを押して、プレビューを閉じましょう。元の画面に
縦のページの区切りと横のページ区切りを示す点線が表示されました。
ExcelではこのようにSheet上に縦・横のページ区切りを出すことができますので、この区切り線を目安に
して、セルの幅・高さやページ当たりの行・列の数を調整して編集することができます。
注意:右上の「閉じる(X)」ボタンを押すと、Excelシートそのものを閉じるアクションになってしま
います。
● 列・行の「非表示」の活用
表示や印刷の必要のない列や行については、「非表示」にすることができます。例えばB列を選択して、
右クリック→「表示しない」、を行うとB列が隠れます。この状態で印刷すれば印刷結果もB列の表示は
されません。大きなデータベースのリストなどを印刷する時、不要な列・行を非表示にして印刷すれば、
必要な部分のみ見やすく印刷できます。
● 列・行の「再表示」
非表示にした列・行を再度表示させる方法についても触れておきます。基本は非表示となっている列
(または行)を両側の列(または行)をまたがる形でドラッグ選択しておいて、右クリック→「再表示」
です。
【便利知識】
面倒なのはA列や1行目が非表示となっている場合の再表示です。非表示となっているA列(または1行目)
を再表示するには、マウスを左上の全セル選択ボタンの右(または下)に近づけると、ポインタの形状が
二重線を挟んで左右の矢印「←||→」(または二重線を挟んで上下の矢印)になりますので、その状態で
右クリックして「再表示(U)」を選択します。
右クリックの代わりに右(または下)にドラッグしても再表示できますが、列の幅(または行の高さ)
が元のものと変わってしまう可能性が高いので、右クリックして再表示を選ぶ方が良いでしょう。
【便利知識】
非表示の列や行をすべてまとめて再表示したい場合は、全セル選択ボタンを押してワークシート全体を
選択しておいてから、列番号(または行番号)の箇所で右クリックして「再表示」を選択します。非表示
のA列や1行目も再表示されます。
● 拡大・縮小印刷
Excelの拡大/縮小印刷の設定は「ページ設定」で行います。拡大・縮小は通常は「%」の値を指定します。
ページから少しはみ出て2ページになってしまうような時に縮小して1ページに収めたり、逆に小さい時に
拡大して体裁よく1ページに収めることができます。
ページレイアウトタブのページ設定で「ページ設定」画面が開きますが、先に印刷プレビューと印刷画面
を出しておいて、「拡大縮小なし」をクリックして、「拡大縮小オプション」から設定する方が設定変更
結果をすぐプレビューできるので便利です。「拡大縮小なし」をクリックすると、「シートを1ページに
印刷」「すべての列を1ページに印刷(横1ページ)」「すべての行を1ページに印刷(縦1ページ)」の
ボタンも出てくれます。
大きなデータベースの印刷の場合などに筆者が良く使うのは、「%」指定ではなく、「横」や「縦」の
ページ数指定です。わずかに1ページを超えるような場合は、横も縦も1を指定すれば、1ページに収まる
形で印刷できます。また、横を1、縦はブランクに設定すれば、列の部分はページ内に、行はExcelが自動
的にページ区切りして必要な場合ページをまたがった形で印刷してくれます。
注意:縮小印刷すると、各セルの印字がセル内に収まりきらないで、表示エラー(「#」表示されたり
文字列が隠れてしまったりすることがあります。予めセル内の余白を多めにとるか、「縮小して
全体を表示する」にチェックをしておく、などの工夫が必要です。いずれにしても縮小印刷する
場合は、印刷プレビュー画面だけでなく、印刷結果そのものも確認してください。

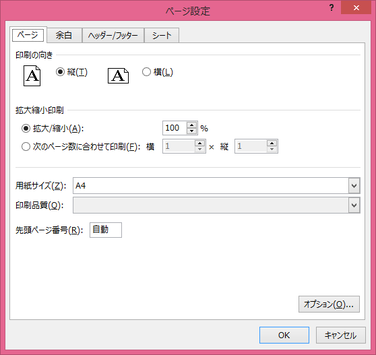
● ページの中央に印刷する
小さなExcel表や縮小したExcel表の印刷の場合、
縦横のバランスによっては表が左上に寄った形で
印刷されてしまうことがあります。このような
時には、例えば水平方向に「ページ中央」に設定
すれば多少見栄えが良くなります。
この設定はページ設定→余白で、ページ中央の
水平にチェックマークを入れるだけです。
同様に、垂直にチェックマークを入れれば、表は
上下中央に置かれます。

● 改ページ機能
大きな表を印刷するような場合、Excelでは、ページ番号やページの区切りをワークシート上に表示させ
て、ページの区切り(改ページ位置)を変更する事ができます。この操作を行うには、「改ページプレ
ビュー」を利用します。改ページプレビューは、表示タブの改ページプレビューをクリックすると表示
できます。 もとの通常の画面に戻すには、表示タブの標準をクリックします。
設定されている用紙サイズ、余白を反映して、改ページ位置が破線で表示されます。青い太枠は、印刷領域
(範囲)を表します。範囲以外は、灰色で表示されます。
改ページの位置を変更するには、マウスポインタを破線に合わせ、ポインタの形が矢印表示に変わったと
ころで、改ページしたい位置までドラッグします。変更した状態で、「ページ設定」ダイアログボックス
のページパネルを見ると、拡大/縮小の倍率が変化しているはずです。改ページの変更は、拡大/縮小倍率
を変更することなのです。
【便利知識】
任意の位置に改ページを挿入することもできます。改ページをしたいセルを選択して、ページレイアウト
タブの「改ページ」→「改ページの挿入」を選択します。
● 印刷範囲の変更
改ページプレビュー機能を用いて、外枠(印刷範囲)の境界線の位置を変えると「印刷範囲の変更」とな
ります。この方法を使って、同じSheet上に「印刷して開示する表」のほかにメモ的に使用したデータや
表を共存させることも可能です。
ただし、印刷範囲を変更してしまうと、その後、表の列や行を増やした時に増えた列や行が印刷されない
おそれがありますので、注意が必要です。
● タイトル行を全ページに印刷する
複数のページにまたがる印刷の場合に、それぞれ
のページに表のタイトル行を印刷したいことがあ
ります。改ページの位置に合わせて、タイトル行
をCopyしていませんか?その方法だと行の追加
や削除などがされると、タイトルの位置が崩れて
しまいます。
Excelでは、ページレイアウトタブの「印刷タイト
ル」設定で印刷時に自動的にタイトル行を印刷さ
せることができます。ちょっと操作が面倒です
が、お試しください。
「シート」タブの印刷タイトルのタイトル行にタ
イトルとしたい行を指定します。タイトル行の行
番号を
「$1:$1」(1行目のみの場合)、
「$1:$2」(1行目と2行目がタイトル行の場合)
のように入力して「OK」ボタンを押します。

【便利知識】
同様に、横に長い表を印刷する場合など、タイトル列を全ページに印刷させることもできます。
「シート」タブの印刷タイトルのタイトル列にタイトルとしたい列を指定します。タイトル列の列番号を
「$A:$A」(A列目のみの場合)、
「$A:$B」(A列とB列がタイトル列の場合)
のように入力して、「OK」ボタンを押します。
シートの一部分のみを印刷する
一つのシートに複数の表を作成していたりすると、シートの一部分だけを印刷したいケースが出てきます。
余り知られていませんが、Excelでは選んだ表だけを印刷することもできます。
方法は2つあります。その場だけ印刷しておしまいのケースとその後も同じ部分を印刷するケースです。
●その場だけ一部分を印刷するケース
印刷したい部分を選択します。
「印刷プレビューと印刷」アイコンで、プレビュ
ー画面を開きます。
サイドメニューの「設定」で「作業中のシートを
印刷」ボタンをクリックし、「選択した部分を印
刷」を選択します。
【便利知識】
印刷したい表内のセルを1つ選択して、「Ctrl」
キーを押しながら「A」キーを押せば、その表
全体を選択できます。
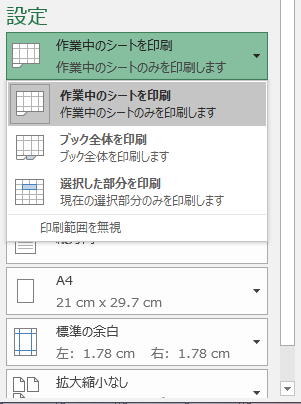
●その後も同じ部分を印刷するケース
印刷したい部分を選択します。
ページレイアウトタブの「印刷範囲」で「印刷範囲の設定」を選択します。
「印刷プレビューと印刷」アイコンで、プレビュー画面を確認すると、選択された部分のみがプレビュー
されます。
【便利知識】
この設定を行うと、次からの印刷も設定されている印刷範囲(自動的に「Print_Area」という名前が定義
されています。)のみとなります。
印刷範囲内での行・列の挿入・削除は印刷範囲に反映されますが、範囲外に増えた箇所は反映されませ
ん。それらを印刷範囲に含めるためには、いったん「印刷範囲をクリア」してから、再度、印刷したい
部分を選択し直して、「印刷範囲の設定」し直す必要があります。
【便利知識】
印刷範囲を設定したまま、その印刷範囲を無視して印刷したいときは、「印刷プレビューと印刷」画面の
設定で、「作業中のシートを印刷」ボタンをクリックし、「印刷範囲を無視」を選択します。
