コピーと貼り付け(ペースト)
パソコンのデータが紙のデータと違ってたいへん便利なのは、データ(情報)の再利用が簡単なことです。再利用の仕方にはいろいろありますが、一番身近で簡単で、しかも良く使う便利な手法が「コピー&ペースト」でしょう。また、文章や図の場所を移動する時などは「カット&ペースト」という手法を使いますね。「カット」は「切り取り」、「ペースト」は「貼り付け」とも言います。
皆さんはツールバー上のはさみの形をした「切り取り」アイコンやその隣の「コピー」アイコン、さらに隣の「貼り付け」アイコンを使ったカット/コピー&ペーストを行う方法はご存知ですね。
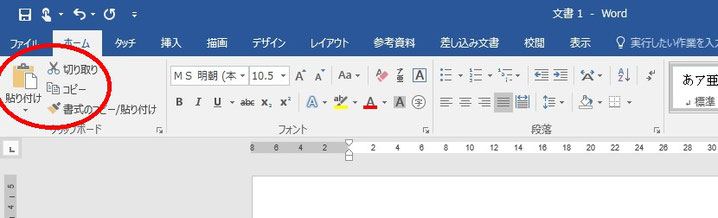
ここでは、いちいちマウスでツールバー上のアイコンをクリックするのではなく、もう少し簡便にカット/コピー&ペースト操作を行う方法もご紹介します。
●クリップボード
まずは基本知識のお勉強を・・。
カット/コピー&ペーストという操作はパソコンの持つ「クリップボード」という特別な記憶領域を介して行われます。クリップボードに選択した文字列や画面などを一旦カット/コピーして保存し、然る後に指定した場所にその「記憶領域」に保存されている内容をペーストします。このような処理なので、例えばExcelではクリップボードに保存されている内容を繰り返し別の場所(セル)にペーストすることもできるのです。
クリップボードには選択された範囲のテキストや画像だけでなくフォントやサイズ、位置など、関係するあらゆる情報(プロパティ)が保存されます。
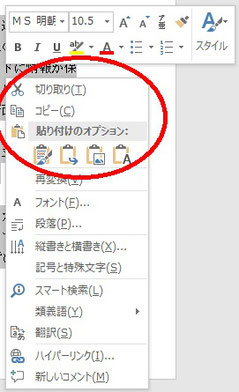
●ショートカットメニュー
カットやコピーをするにはまず対象の文字列や画面を選択するわけですが、選択した状態で右クリックしてみてください。ショートカットメニューが表示されて、上の方に「切り取り」、「コピー」が並んでいますね。カット/コピーがされてクリップボードに情報が保存され再利用可能な状態の場合には、ショートカットメニューに「貼り付け」が表示されます。右クリックによるショートカットメニューを呼び出せば、いちいち画面の上の方にマウスを持っていかないで済みます。
(右クリックによるショートカットメニュー呼び出しは色々な操作でも役に立つ便利な方法です。まずは右クリックしてみて・・ということを習慣づけましょう。)
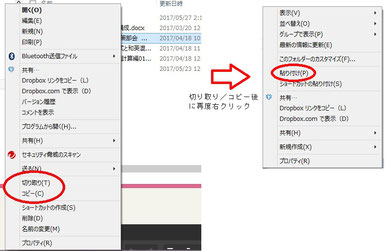
エクスプローラー(ファイルマネージャー)で、ファイルをコピーしたりフォルダー間を移動したりする場合も、カット/コピー&ペーストで行うことができます。対象のファイルやフォルダーを選択して右クリックしてみてください。中段よりちょっと下に「切り取り」「コピー」が並んでいますね。
「切り取り」(あるいは「コピー」)をクリックして、別のフォルダーに移り、そこで再度右クリックすると、今度は「貼り付け」を含んだショートカットメニューが表示されます。
ファイルの移動やコピーもクリップボードを介して行われるのです。
●ドラッグ&ドロップ
ファイルの移動やコピーについては、マウスのドラッグ&ドロップで行う方も多いと思います。
移動やコピーしたい文章や図などを選択しておいて、そのまま(掴んだまま)マウスを動かして任意の場所で離す(ドロップ)すると、その場所に文章や図が移る、という手法です。「Ctrl」キーを押しながらドラッグ&ドロップすれば、元の文章や図はそのままで、新らしい場所に「コピー」されます。
WordやExcelなど大半のアプリケーションでは、文章や図の移動/コピーもドラッグ&ドロップで行えます。(「メモ帳」は、残念ながらこの方法が使えません。)
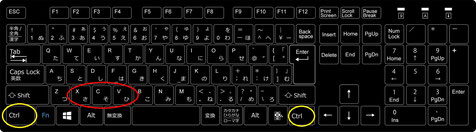
●キー操作によるカット/コピー&ペースト
アイコンやショートカットが使えない時でも、キー操作だけでカット/コピー&ペーストができます。
(アプリケーションによってはダメな場合もありますが、大概はできますのでお試しください。「+」は同時押下の意味です。)
① 「Ctrl」キー+「X」キー カット(切り取り)
② 「Ctrl」キー+「C」キー コピー
③ 「Ctrl」キー+「V」キー ペースト(貼り付け)
ついでに、
④ 「Ctrl」キー+「A」キー 枠内やページ内のものをまとめて選択
⑤ 「Ctrl」キー+「Z」キー 直前の操作を取り消し
も覚えておきましょう。
