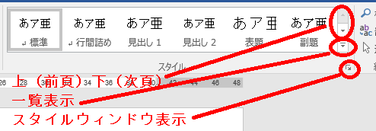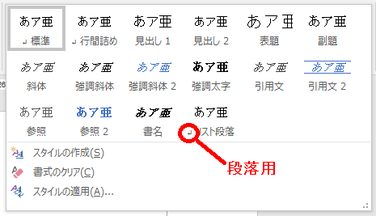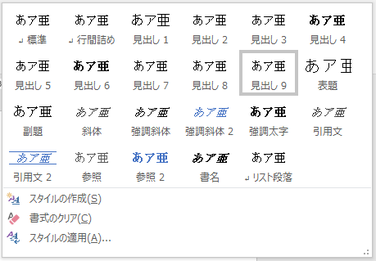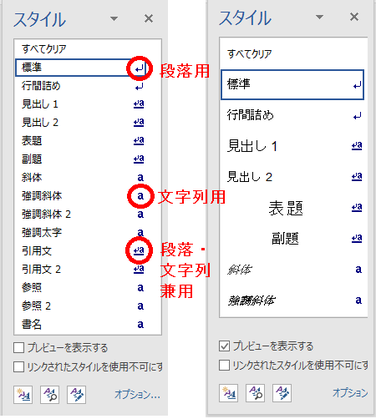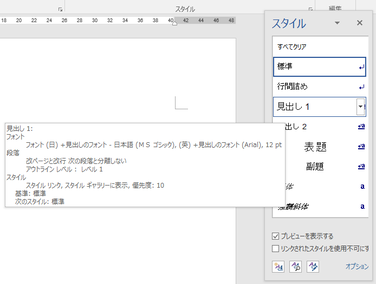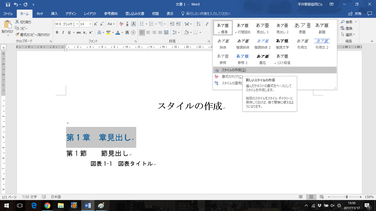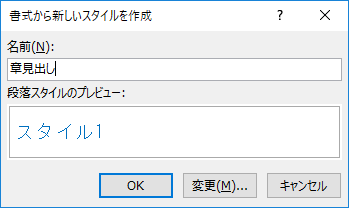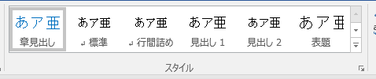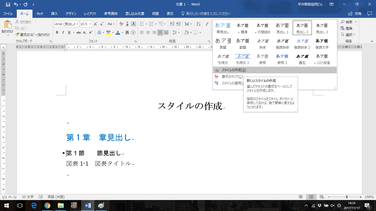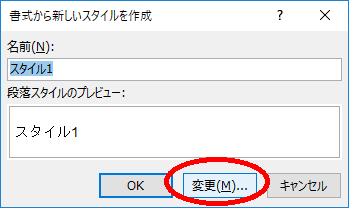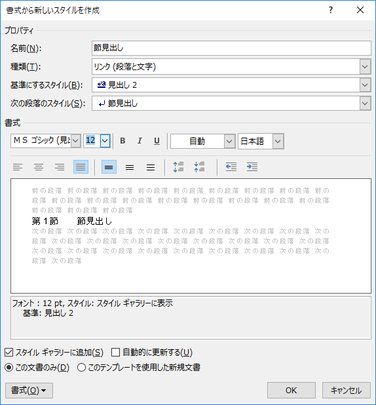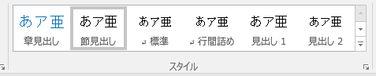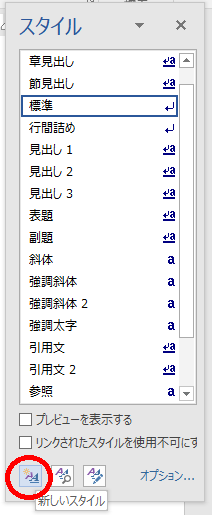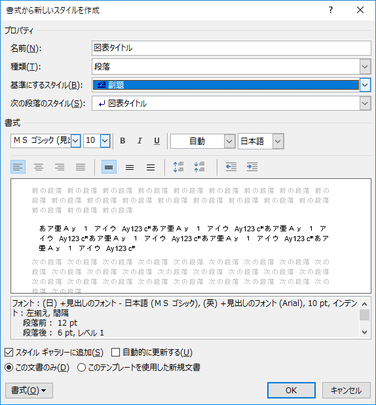スタイルの活用
スタイルとは
Wordには、フォントや文字サイズ、文字色などの「文字の書式」と、行間やインデント、段落罫線などの「段落の書式」をセットにした「スタイル」と呼ばれる機能があり、用途を想定したスタイルが予め20数種類用意されています。
文章の入力行で通常使われる「文字の書式」と「段落の書式」のセットも、「標準」という名のスタイルとして定義されています。スタイルを特に指定しなければ「標準」のスタイルが適用されているのです。
スタイルを切り替えるには、対象の段落(または文字列)を選択しておいて、「ホーム」タブの「スタイル」グループにあるスタイル一覧(「スタイルギャラリー」と呼びます)から、希望のものを選ぶだけです。スタイル一覧は上下のボタンで表示を動かせるほか、「その他」ボタンで全体を表示できます。
【豆知識】一覧表示には当初「見出し1」「見出し2」しか現れていませんが、「見出し2」をクリックすると「見出し3」が現れ、「見出し3」をクリックすると「見出し4」が現れ、という形で「見出し9」までのスタイルが隠れています。
【豆知識】
スタイルは段落全体に適用させることが一般的ですが、「斜体」や「強調太字」など選択した文字列に適用させるためのものもあります。
スタイル一覧でスタイル名の前に「段落記号」が付いているものは「段落」用、付いていないものは「文字列」(および「段落」)用です。
「スタイルウインドウ」では右側に、段落用は段落記号、文字列用はaの文字、段落・文字列兼用は両方のマークが付いています。
【豆知識】
「スタイル」グループの右下の斜め矢印をクリックすると「スタイルウィンドウ」が表示されます。「スタイルウィンドウ」で「プレビューを表示する」にチェックを入れると、上述のマークに加え、位置も含めた文字書式・段落書式のプレビューが出ますので便利です。
【豆知識】
さらに、特定の「スタイル」の上にマウスを置くと、そのスタイルの情報が表示されます。
スタイルの作成
Wordに予め用意されているスタイルの中には望ましいものが無い、という場合には、自分で望みのスタイルを作成し、登録することができます。一旦登録すれば、その文書の中では予め登録されていたスタイル一覧の中から選ぶ操作で、文字書式・段落書式を設定できます。
例えば、「章見出し」「節見出し」「図表タイトル」という具合に、文書内で使用する「書式の組み合わせ」をスタイルとして作成しておくと、その都度、書式を指定する必要がなくなり、「文字の入力」と「スタイルの適用」だけで文書を作成できるようになります。見栄えの良い文書作成のためには大変便利です。
新しいスタイルの作成には、次のような方法があります。
- 文書中の文字や段落に設定された書式を新しいスタイルとして登録する。
- 既存のスタイルを一部変更して、新しいスタイルとして登録する。
- 一から新しいスタイルを作成する。
書式から新しいスタイルを作成
まず、通常の手順で、文字列に文字の書式や段落の書式を設定した上で、段落全体を選択します。
次に「その他」ボタンで表示されるスタイル一覧の下にある「スタイルの作成」をクリックして、「書式から新しいスタイルを作成」ウンドウを表示します。
スタイル名を適切なものに変えて「OK」ボタンを押せば、完了です。
スタイル一覧の「標準」の前に作成したスタイルが反映されます。
既存のスタイルを元に、新しいスタイルを作成
元となるスタイルを選択しておいて、「その他」ボタンでスタイル一覧の下にある「スタイルの作成」をクリックして、「書式から新しいスタイルを作成」ウンドウを表示します。
この時、元となるスタイルの書式が新しいスタイルの下地になっています。
「変更」を押して、「書式から新しいスタイルの作成」の詳細設定画面を表示します。
スタイル名や書式などを調整し、「OK」ボタンを押せば完了です。
スタイル一覧の「標準」の前に作成したスタイルが反映されます。
【豆知識】
スタイルの種類としては、段落、文字、リンク(=段落と文字)のほかに、表とリストがあります。
【表のスタイル作成】
文書中の表内にカーソルを移動すると「表ツール」タブのデザインタブが開きます。
「表スタイル」一覧の末尾にある「新しい表のスタイル」をクリックすれば、「書式から新しいスタイルを作成」ダイアログボックスが開きます。
スタイル名を付け、表のデザインを設定して「OK」ボタンをクリックすれば、新しい表スタイルが作成できます。
「書式から新しいスタイルを作成」画面の下部にある「書式」ボタンを押すと、網掛けなど細かな表デザインの設定・変更ができます。
新しいスタイルを一から作成
「スタイルウィンドウ」の「新しいスタイル」アイコン(最下段の左端のアイコン)をクリックすると、「書式から新しいスタイルを作成」画面になり、「標準」スタイルの書式情報が表示されます。
スタイル名や書式などを調整し、「OK」ボタンを押せば完了です。
スタイル一覧の「標準」の前に作成したスタイルが
反映されます。