文章の入力と編集
Wordは文字通り、ワープロ、すなわちコンピューター機器で文章を入力、編集、印刷するためのソフトです。ここでは、文章の入力と変換、書体や文字サイズなどの変更など、基本中の基本の操作を説明します。
日本語入力モード
日本語の文章を作成・編集するためには、Wordが日本語入力モードであることが必要です。
キーボードの左上の方にある、「半角/全角」キーを押すことで、日本語入力モード(言語バーまたはタスクバー上の言語アイコンの表示が「あ」)とアルファベット入力モード(言語バー/言語アイコンの表示が「A」)を切り替えます。
日本語入力モードでは、入力された文字は基本的には全角のひらがなで扱われ、単語毎に(または文章全体を)、ひらがな、カタカナ/半角カタカナ、漢字、全角英数字・記号/半角英数字・記号、に変換する操作を行って、日本語の文章を作成していきます。
アルファベット入力モードでは、ひらがな、カタカナ、漢字や全角英数字・記号の入力はできず、半角英数字・記号のみの文章作成となります。

「ローマ字入力」と「かな入力」
日本語入力モードでは、基本となる「ひらがな」を入力する方法として、「ローマ字入力」方式と「かな(ひらがな)入力」方式とがあります。
「ローマ字入力」とは、キーボードに書かれている「ローマ字」のキーを押して日本語を入力する方法で、「かな入力」とは、キーボードに書かれている「ひらがな」のキーを押して日本語を入力する方法です。パソコンの初期設定上は、一般に「ローマ字入力」になっています。
「ローマ字入力」と「かな入力」のどちらが良いかは、それぞれメリット・デメリットがありますので一概には言えませんが、押すキーの種類が約半数で済む「ローマ字入力」の方が、ブラインドタッチしやすく、素早い入力がしやすいといえましょう。
「ローマ字入力」と「かな入力」はIMEツールバーの「KANA」ボタンをクリックすることで切り替えます。
【豆知識】
「Alt」キーを押しながら、「カタカナ/ひらがな/ローマ字」キーを押すことで、切り替えることもできます。
ローマ字変換表
五十音のローマ字を覚えるのは比較的簡単だろうと思います。
子音と母音を単純に組み合わせる訓令式でも、ヘボン式でも概ね大丈夫です。
パソコンでのローマ字入力で独特なものが、「ん」は「n」を重ねる、小さな「っ」は子音を重ねる、という点です。
【豆知識】
・「じ」「ず」は「zi、ji」「zu」、「ぢ」「づ」は「di」「du」です。
・外国語で良く使われる「ファ」「フィ」「フェ」「フォ」は「fa」「fi」「fe」[fo」、
「ヴァ」「ヴィ」「ヴ」「ヴェ」「ヴォ」は「va」「vi」「vu」「ve」「vo」、
「クィ」は「qi」です。
同じく「てぃ」「てゅ」「でぃ」「でゅ」は「thi」「thu」「dhi」「dhu」で入力します。
外国語言葉をカタカナ表記する時は、Enterキーを押す前に「F7」キーを押して、
「ひらがな」を「カタカナ」に変換します。
・小さな「ぁ」「ぃ」「ぅ」「ぇ」「ぉ」「ゃ」「ゅ」「ょ」「ゎ」は、頭に「l」を付けます。
「la」⇒「ぁ」 「li」⇒「ぃ」 「lu」⇒「ぅ」 「le」⇒「ぇ」 「lo」 ⇒「ぉ」
「lya」⇒「ゃ」 「lyu」⇒「ゅ」 「lyo」⇒「ょ」 「lwa」⇒「ゎ」
五十音の後ろに小さな文字を付け加える方法を知っていれば、文字入力で困ることは少ないでしょう。
上述のように、例えば「ティ」は「thi」を入力して「F7」キーでカタカナにするのが普通ですが、
「thi」を思い出せない時でも、「te」に続けて「li」を入力すれば「てぃ」になりますので、
そこで「F7」キーを押せば同じことになります。
【豆知識】
旧かな使いの「ゐ」「ゑ」(カタカナでは「ヰ」「ヱ」)は「wyi」「wye」で入力できます。

文字入力と変換
ひらがな入力から漢字に変換
文字を入力して、変換キー(またはスペースキー)を押すと自動的に漢字に変換されます。
(例1) しょしんしゃ ⇒ 初心者
(例2) しょしんしゃでもかんたんです ⇒ 初心者でも簡単です
例2のように、ある程度の長さの文章を入力してまとめて変換することを文節入力と言います。文節入力では思ったように変換されない場合が生じる場合が少なくありません。このような時は文節単位で再変換することができます。
例3では、「京は」を選んで変換キーを押し「今日は」を選んで再変換、さらに「協会に」を選んで変換キーを押し「教会へ」を選んで再変換しました。
(例3) きょうはきょうかいにいきます ⇒ 京は協会に行きます
⇒ 今日は協会に行きます
⇒ 今日は教会に行きます
ひらがな入力から、カタカナに変換
カタカナの入力は、入力モードを「全角カタカナ」あるいは「半角カタカナ」に切り替えて入力すれば良いのですが、この方法ではひらがな入力に戻す時は、また入力モードを切り替える必要があり面倒です。
ひらがな入力モードのままでも、一般的にカタカナで使われる単語は、変換キー(あるいはスペースキー)を押すだけで簡単にカタカナに変換することができます。また、変換キーを押して出てくる選択候補にはカタカナ表記も含まれますので、それを選ぶこともできます。
(例4) きーぼーど ⇒ キーボード
(例5) にっぽん ⇒ ニッポン
さらに覚えておくと良いのが、ファンクションキーを使って変換する方法です。カタカナへの変換は「F7」キーを使います。さらに半角カタカナに変換するには「F8」を併用します。
(例6) にっぽん ⇒ (F7) ニッポン ⇒ (F8) ニッポン
ひらがな入力から英字に変換
同様に、英字(アルファベット)の入力も入力モードを切り替えることなく、ひらがな入力モードのまま行うことができます。
一般的に元が英語の単語は、変換キー(あるいはスペースキー)を押すだけで英語表記に変換することができます。
(例7) きーぼーど ⇒ keyboard Keyboard KEYBOARD KEYBOARD など
ファンクションキーによる英字変換は、「F9」(全角英字)、「F10」(半角英字)を使います。「F8」(半角文字)を併用することもできます。
(参考)ファンクションキーを使用して文字変換を便利に行う方法の詳細は「文章入力のスピードアップを目指そう!」を参照ください。
記号・特殊文字の入力
キーボードに書かれていない記号や特殊文字は、「挿入」タブの「記号と特殊文字」グループにある「記号と特殊文字」ボタンを押して表示されるリストから選ぶか、そのリストに無いものはさらに「その他の記号」をクリックして「記号と特殊文字」ダイアログボックスで表示されるリストから選んで「挿入」します。

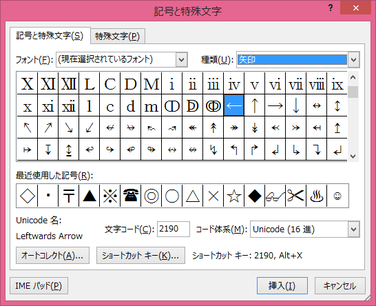

良く使用される特殊文字は、文字入力で変換することもできます。
(例)
ゆうびん 〒
かっこ 『 』【 】《 》( ) < > { } [ ] など
こめ ※
やじるし ↑ ↓ ← → ⇒ ⇔ ➡ など
みぎや → ⇒ など
ひだりや ← ⇐ など
うえや ↑ など
したや ↓ など
おなじ 〃 々 ゝ ゞ 仝 など
ちぇっく ✔ ☑ ✅ など
まる ○ ◎ ● ① ②・・・⑳ 。 など
てん ・ 、 など
なかぐろ ・
ころん :
せみころん ;
から、より ~
でんわ ℡ ☎ など
ふとうごう ≠ < > ≦ ≧ など
どる $ ㌦ など
ぽんど £
ゆーろ €
かぶしきがいしゃ ㈱
ゆうげんがいしゃ ㈲
こぴーらいと ©
とれーどまーく ™
フォント
フォントとはコンピューターで使用される文字のデザインセットのことで、Windowsパソコン(特にWordなどのOfficeアプリ付きのもの)には、明朝体、ゴシック体、毛筆体、楷書体、ポップ体など、様々な種類のフォントが標準で用意されています。
主なフォント
MSゴシック/MSPゴシック
MS明朝/MSP明朝
MSゴシック、MS明朝はWindowsパソコンの黎明期に開発され、標準的に使用されてきたものです。
Pの付いていないMSゴシック、MS明朝は、文字の種類に関係なく、全ての文字が同じ幅です。
一方、P付きのMSPゴシック、MSP明朝など(これらをプロポーショナルフォントと呼びます)は
文字の形に合わせて幅が最適化されていて、文字が並んだ時に自動的に字間を詰めて表示します。
例えば、「っ」「ゃ」「i 」「 l」「。」など、小さな文字の横幅は狭くなります。
文章ではプロポーショナルフォントの方がバランスの良い並びとなりますが、リスト表示や数字を
並べるような時は、文字幅が一定の方が列が揃って判読がしやすいです。
メイリオ
メイリオは、画面上で見ても印刷しても明瞭で読みやすいことを目指して開発され、Windowsの
システム用フォントとして使われてきました。メイリオの名前は明瞭(めいりょう)に由来します。
メイリオはプロポーショナルフォントの一種ですが、ひらがなや漢字など全角文字は等間隔です。
画面で見やすいことから、ホームページで採用されていることが多いようです。
HG明朝E/HGP明朝E/HGS明朝E
HGゴシックE/HGゴシックE/HGSゴシックE
HG創英角ポップ体/HGP創英角ポップ体/HGS創英角ポップ体
HG創英角ゴシックUB/HGP創英角ゴシックUB/HGS創英角ゴシックUB など
いずれもリコーが開発したフォントで、WordなどのOfficeソフトに提供されているものです。
HGは等間隔、HGPはプロポーショナル、HSGは全角文字が等間隔で半角文字がプロポーショナルです。
HGシリーズはほかに、HG教科書体、HG正楷書体-PRO、HG行書体、HG丸ゴシックM-PROなど、
用途に合わせやすい多数のフォントが提供されています。
Times New Roman、Century、Arial(アリアル)、Calibri(カリブリ)、Segoe(シーゴ) UI
MS明朝、MSゴシックの英数字は視認性があまりよくありません。そこでWordでは日本語用の
フォントと英数字用のフォントを分けて設定できるようになっています。
Times New Roman、Century、Arial、Calibriは英数字用のフォントとしてよく使われているものです。
長い英文にはCenturyが良いでしょう。日本語の明朝とも相性が良いです。
同じようでもTimes New Romanは文字幅が狭いです。
タイトルや見出しなどで日本語をゴシックにするならば、英数字はArialかCalibriというところですが、
Arialは「aとd」が見間違いしやすい、Calibriは文字が小さく、同じフォントサイズでは日本語との
バランスが悪くなる、といった問題があります。
Segoe UIは、英語版のWindowsのシステムフォントとしても使われているもので、視認性が高く、
日本語フォントとの組み合わせでも十分使えます。特にメイリオとの相性が良さそうです。
【豆知識】
游明朝/游ゴシック
Windows8.1からメイリオに代わるWindowsの標準フォントとして導入されました。Office2016の
各アプリケーションの既定フォントとなり、Word2016では游明朝の10.5ポイント、Excel2016では
游ゴシックの11ポイント、PowerPoint2016では見出しが游ゴシックLightの60ポイント、本文が
游ゴシックの24ポイントが既定フォントになっています。
Mac PCでも標準搭載されていて、どちらのタイプのPCでも同じように見える、というのが狙いの
新型フォントですが、Windowsのものは細くて見づらい、という声もあがっています。
フォントとフォントサイズの変更
フォントとフォントサイズの変更は、フォント・フォントサイズを変更したい文字列を選択しておいて、「ホーム」タブのフォントグループにある、フォント名ボックス、フォントサイズボックス、フォントサイズ拡大/縮小ボタンで行います。
フォントサイズ拡大/縮小ボタンは押すごとにリストの順にサイズが拡大/縮小します。
【豆知識】
フォントサイズは、フォントサイズのドロップダウンリストにないサイズに切り替えることもできます。
例えばリスト上では12の次は14になっていますが、ボックスの数字を直接13に打ち変えれば、13ポイントのサイズに設定できます。
長くなりましたので、フォント以外の書式の変更については、「文章の入力と編集(続き)」ページに記載します。
