箇条書きとオートコレクト
文章を作成中に、Wordが勝手に箇条書きにしたり、行番号を振ってしまうなどの現象に遭遇して、Wordが扱いにくいと感じてしまう人が少なくありません。また、段落を英字で始めると最初の文字が自動的に大文字になってしまうことにも煩わしいと感じることもあるでしょう。
良かれと思ってWordに備え付けられているこれらの機能をよく理解して、場合によってはその機能を外したりして、「自分なり」に使いやすくすることを覚えましょう。
箇条書き
箇条書きとは、ひとつの事柄をひとつの項目として書き並べる書き方のことで、整然として文章が読みやすくなることから、特にビジネス文書ではよく用いられています。文章を書く側にとっても、箇条書きにすると、書きながら内容を整理・確認しでき、変更も容易になるなどの利点があります。
一般には箇条書きであることを明確にするために、それぞれの項目の始まりを示す「行頭文字」が先頭に付きます。行頭文字としては、「・」や「□」「◇」「>」などの記号が一般的です。
箇条書きの自動設定と解除
Word2007以降のWordでは、「・」や「◆」などの記号とスペースの後に文章が続くと、箇条書きと見做します。(それ以前のバージョンでは記号の後ろにスペースが無くても箇条書きと見做していいました。)
Word2016では、標準の行頭文字として右のような9種類が用意されていますが、ここには出ていない「※」「◇」「□」「▽」「△」「○」「▼」「▲」なども自動的に行頭文字用の記号と判断されます。
【豆知識】
箇条書きの自動設定を止めさせたい時は、以下のようにします。
- 「ファイル」タブの「オプション」をクリックして、「Wordのオプション」ダイアログボックスを開く。
- 「文章校正」の画面内の「オートコレクトのオプション」ボタンより「オートコレクト」ダイアログボックスを開く。
- 「入力オートフォーマット」の画面中の「箇条書き(行頭文字)」のチェックを外し、「OK」ボタンを押す。
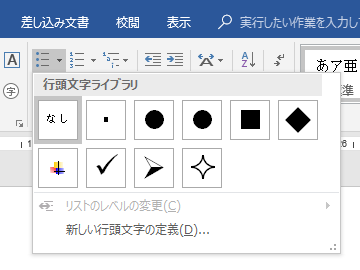
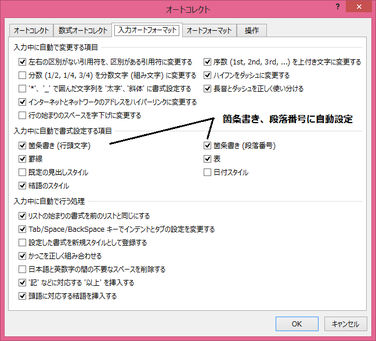
箇条書きの手動設定
通常の段落から箇条書きに変更するには、対象の段落を選択しておいて、「ホーム」タブ、「段落」グループの「箇条書き」ボタンを押して、表示されるリストから行頭文字を選びます。
行頭文字を変更したい場合も同様の操作です。
箇条書きに変更した後、後ろに項目を追加するには、箇条書き文省の最後の文字の後にカーソルを置いている状態で、Enterキーを押します。前に項目を追加するには、箇条書き文章の最初の文字の前にカーソルを置いている状態で、Enterキーを押します。
行頭文字の削除
「箇条書き」ボタンを押して表示されるリストから「なし」を選ぶと、行頭文字を消すことができます。
【豆知識】
箇条書きとなっている段落の先頭文字の直前にカーサーを置いて、「Enter」キーを押しても、行頭文字を削除することができます。
番号付きリスト(段落番号)
番号付きリストの自動設定と解除
記号の代わりに、半角の 1. や (1)、全角の 1.や (1)、あるいは ① などから段落を始めると、Wordの既定で、自動的に番号付きリストと見做し、以後の段落には2からの連番の番号が振られていきます。
同様に、半角、全角に関わらず、イ.や (イ)で始めればイロハ順に、ア.や (ア)から始めればアイウエオ順に、a. や (a) 、あるいは A. や (A) から始めればABC順に、番号が振られていきます。
番号付きリストの自動設定を止めさせたい時は、以下のようにします。
- 「ファイル」タブの「オプション」で「Wordのオプション」ダイアログボックスを開く。
- 「文章校正」の画面内の「オートコレクトのオプション」ボタンより「オートコレクト」ダイアログボックスを開く。
- 「入力オートフォーマット」の画面中の「箇条書き(段落番号)」のチェックを外し、「OK」ボタンを押す。
番号付きリストの手動設定
通常の段落から箇条書きに変更するには、対象の段落を選択しておいて、「ホーム」タブ、「段落」グループの「段落番号」ボタンを押して、表示される番号ライブラリから希望の形式を選びます。
番号付きリストの形式を変更する場合も同様の操作です。
番号の変更
番号を変更したい時は、対象の段落を選択しておいて、「ホーム」タブ、「段落」グループの「段落番号」で表示される番号ライブラリの最下段にある「番号の設定」ボタンで押し、表示される「番号の設定」ダイアログボックスで、「新しくリストを作成する」のか、「前のリストから継続する」のかを選び、対象段落からのリストの開始番号を設定することができます。
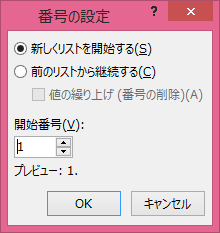
箇条書き・番号付きリストの階層化
Wordの箇条書きや番号付きリストの書式では、階層化する機能が用意されています。
箇条書きとなっている段落を選択して、「箇条書き」や「段落番号」のダイアログボックスの中の「リストのレベルの変更」で階層レベルを指定できます。
【豆知識】
階層レベルは、キーボード操作で行うことも可能です。
箇条書きのレベルを変更する段落を選択して(またはその段落の先頭文字の前にカーサーを置いて)、「Tab」キーを押すと、その段落の「箇条書きのレベル」を1つ下げることができます。
同様に「Shift」キーを押しながら「Tab」キーを押すと、その段落の「箇条書きのレベル」を1つ上げることができます。
【豆知識】
箇条書きの場合、上位層の行頭文字の記号が何であっても、その下の層の行頭文字は右図の形で自動設定されます。
番号付きリストの階層レベルの変更も同様の操作となります。
番号付きリストの場合も、上位層の番号形式が何であれ、その下の層の番号形式は右図の形で自動設定されます。
【豆知識】
箇条書きの下位の階層に番号付きリストを設定することもできます。逆に、番号付きリストの下位の階層に箇条書きを設定することもできます。
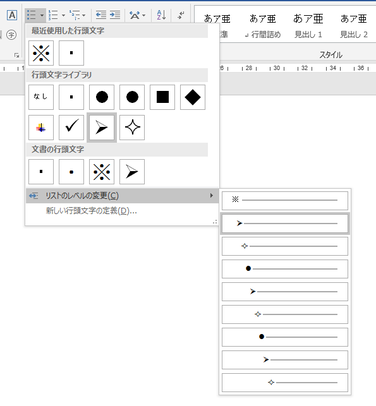
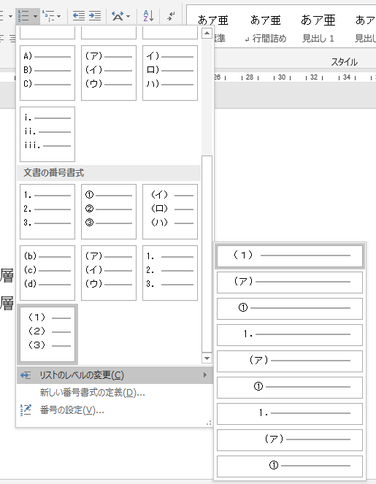
箇条書き・番号付きリストの位置と間隔
箇条書きや番号付きリストに対しては、Wordが自動的に行頭文字(または番号)の位置と、文章が開始されるまでの間隔(ぶらさがりインデント)を設定します。
【豆知識】
箇条書きや番号付きリストを選択しておいて、右クリックして表示されるショートカットメニューから、「リストのインデントの配置」を選ぶと、行頭文字の配置(または番号の配置)とインデントを変更することができます。
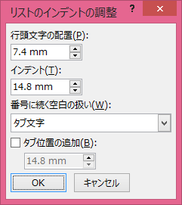
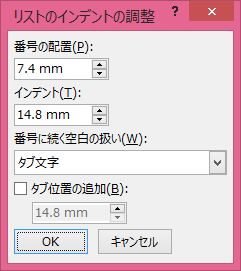
オートコレクト・オートフォーマット
Wordの以下の例のように様々なオートコレクトやオートフォーマットやという自動修正機能が備わっています。これが便利ということもありますが、煩わしいと感じられることも少なくありません。
オートコレクトとは、入力ミスやスペルミスなどを自動的に修正するための機能で、どちらかといえば、英文を表記するための機能です。
Wordに数式を挿入した時に働く数式オートコレクトという機能もありますが、数式を挿入する方はほとんど無いと思われますので解説は省略します。
オートフォーマットとは、文書に自動的に書式を設定する機能で、入力オートフォーマット(文字の入力と同時に自動的に書式が変更される)とオートフォーマット (Word2013までは一括オートフォーマット)があります。
(一括)オートフォーマットはあまり使われませんので、解説を省略します。
オートコレクトの例 (【 】内は設定項目を示す)
- アルファベットの先頭の文字が大文字になる【文の先頭文字を大文字にする】
- アルファベットの2文字目が小文字になる【2文字目を小文字にする】
- (c)や(r)と入力すると、©や®になる【文字変換リスト】
- 「こんにちわ」と入力すると「こんにちは」になる【文字変換リスト】
入力オートフォーマットの例 (【 】内は設定項目を示す)
- 行頭に数字や記号をつけると箇条書きになる【箇条書き(行頭文字)、箇条書き(段落番号】
- 行頭に「-」や「=」を3文字分以上連続入力すると罫線になる【罫線】
- URLやメールアドレスがハイパーリンクになる【インターネットとネットワークのアドレスをハイパーリンクに変更する】
- スペースで行を始めると、スペース文字でなく字下げインデントになる【行の始まりのスペースを字下げに変更する】
- 「記」を入力すると「以上」が補足される【「記」などに対応する「以上」を挿入する】
- 「拝啓」を入力すると「敬具」が補足される【頭語に対応する結語を挿入する】
オートコレクト・入力オートフォーマットの設定変更
オートコレクト、入力オートフォーマットの設定変更は以下の手順で行います。
- 「ファイル」タブの「オプション」をクリックして、「Wordのオプション」ダイアログボックスを開く。
- 「文章校正」の画面内の「オートコレクトのオプション」ボタンより「オートコレクト」ダイアログボックスを開く。
- 「オートコレクト」あるいは「入力オートフォーマット」の画面中で関する設定項目のチェックを外し(あるいは付けて)、「OK」ボタンを押す。
- 「オートコレクト」機能で入力文字を修正させるには「文字変換リスト」に修正すべき入力文字と修正後の文字をセットで登録し、「追加」ボタンを押した後、「OK」ボタンを押す。
