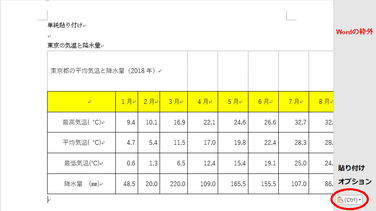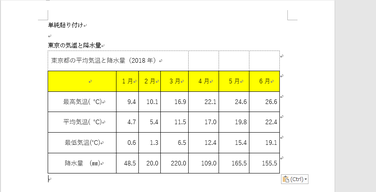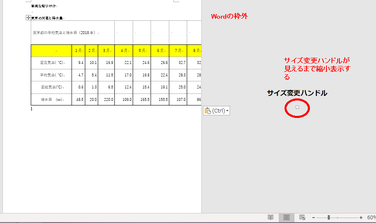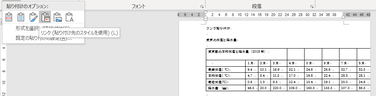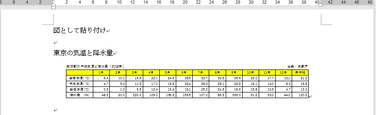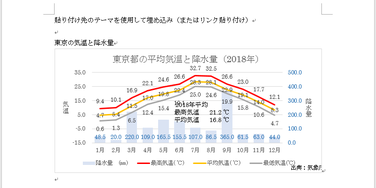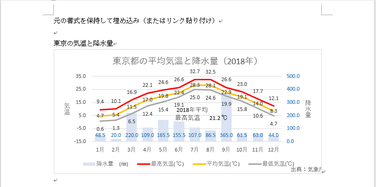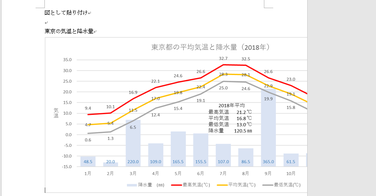Excelとの連係
Word文書の中で、表やグラフを挿入したい時は、Excelで表やグラフを作成しておいて、それらをコピー&貼り付けの形で、Wordに転記する方法が一般的で、便利です。
Wordにも表作成やグラフ作成の機能がありますが、操作方法に独特のクセがあり、はっきり言って、使いにくいです。特に表作成では、「列幅の調整」が思うようにできず、イライラされる方も多いのではないでしょうか。
表作成やグラフ作成については圧倒的にExcelの方が便利で使いやすいです。
Excelの表作成では何よりも数式を使うことで、いちいち合計などを手計算しなくて済みます。Wordの表でも計算式や関数を使えますが、「計算式」画面を呼び出して設定しなければならないなど、Excelに比べると使い勝手は著しく劣ります。
またWordのグラフ作成機能では、先にグラフの形式を決めておいて、後からデータ表を作成(具体的にはテンプレート化されている表を編集)する形なので、違和感を覚えざるを得ません。
Excelで作成した表やグラフをWord文書に貼り付けの方法には、以下のようなものがあります。
- 単純な貼り付け(元の書式を保持)
- 貼り付け先のスタイルを使用
- リンク貼り付け(元の書式を保持)
- リンク貼り付け(貼り付け先のスタイルを使用)
- 図として貼り付け
- テキストのみ保持(貼り付け)
- オブジェクトとして貼り付け(Excelとして編集)
【便利知識】
後述をお読みになるとお分かりかと思いますが、Excelの表やグラフがあまりに大きい(特に横に広い)と、貼り付けた際にWordの横幅に納まらなかったり、レイアウトが崩れたりして、Word文書内できれいな表やグラフになりません。
Wordでその調整を行うのは大変面倒なので、予めExcel上で、表やグラフの大きさを調整しておくことをお勧めします。
表の貼り付け
下記のExcelの表部分をコピーして、それぞれの方法でWordに貼り付けた時の違いについて解説します。
Wordの表として貼り付け
単純な貼り付け(元の書式を保持)
貼り付けボタンによる貼り付け(または「Ctrl」キーを押しながら「V」キーを押す貼り付け)は、「元の書式を保持」したまま(つまり、Excel表のフォントや罫線、セルの色などがそのまま適用されて)、「Wordで作成した表」として貼り付けがされます。
表が横に長い場合場合は、Word文書の幅に収まりきらず、表のバランス、全体のレイアウトが崩れてしまいます。フォントサイズや列幅で調整はできますが、手間がかかり面倒です。
また、下図でお分かりのように、「元の書式を保持」と言いながら、列幅や行の高さなどがExcelのものと違ってしまうことがあります。
【便利知識】
貼り付けられた表のサイズを変更するには、表を選択して、右下に表れる四角(□)のボタン(サイズ変更ハンドル)をドラッグします。
Wordの横幅を超えていてサイズ変更ハンドルが見えない場合には、右下のズームボタンなどで、サイズ変更ハンドルが見えるまでWordの表示サイズを縮小します。
表のサイズを変更すると、列の幅や行の高さが変わり、セル内のデータが折り返し表示になってしまうなど、表が崩れてしまいがちです。その場合はフォントサイズの変更やWordの表編集操作で調整しなければなりません。
貼り付け先のスタイルを使用
貼り付けの際に、「貼り付けのオプション」の左から2番目の「貼り付け先のスタイルを使用」を選んで貼り付けると、Wordでのスタイルに従って、「Wordの表」として貼り付けがされます。
つまりフォントや罫線、セルの色なども引き継がれず、表全体をWordの横幅に納まるように、セルの幅や行の高さが自動的に調整されます。
貼り付けの後、Wordの表として編集を行うのであれば、横幅に納まっているだけに、この形式の方が「元の書式を保持」する形式よりも操作がやりやすいでしょう。
【便利知識】
「貼り付けのオプション」は左上の「貼り付け」ボタンをクリックして表示されますが、単純貼り付けを行った直後に表の右下に出現する「貼り付けオプション」のボタンを利用して、貼り付け方を変えることもできます。ただし、このボタンは一旦別の操作をしてしまうと消えてしまいます。
リンク貼り付け
リンク貼り付けは、Wordに貼り付けた後、表のデータが変更になった時に、元のExcelの表データを変更すると自動的にWordの表のデータも変更されるという形式の貼り付け方を言います。
表計算はWordよりもExcelの方が優れていますので、データが変更となることが多い場合は、この方法で貼り付けておけば便利です。
リンク貼り付けを使う場合は、Word 文書とリンクしてる Excel ブックの両方を保存し、その関係性(保存場所やファイル名など) を変えないことが重要です。Excel のファイル名や保存場所が変わってしまうと、そのままでは表データの変更ができなくなります。
リンク貼り付けには、「元(つまりExcel表)の書式を保持」と、「リンク先のスタイルを使用」の2種類があります。
【便利知識】
「リンク貼り付け(リンク先のスタイルを使用)」を選んだ場合は、Wordの横幅に納まるような列幅や行の高さの自動調整がされません。
リンクされた表の編集
Word 文書のExcel にリンクしている表のデータを変更したい時は、Word文書を開いておき、さらに、リンクしている Excel のブックを開いて編集します。
普通に、保存されている Excel のブックを開いてもよいのですが、データがリンクしてる表の中を右クリックすると、ショートカット メニューに「リンクされた ワークシート オブジェクト」というコマンドが表示され、「編集」や「開く」をクリックして、リンクしている Excel のブックを開くこともできます。
リンクされた表データの修正手順は以下の通りです。
- Excelで表データを修正したら、上書き保存を実行してブックを閉じます。
- Word の表を右クリックし、「リンク先の更新」をクリックして、Wordの表データを更新します。
【便利知識】
このリンクは「自動更新」が適用されるため、リンク貼り付けした表を含む文書を開いたときには右のメッセージが表示されます。
このメッセージ で「はい」をクリックすると、コピー元(Excel ブック) の最新のデータによって、表のデータが更新されますが、明らかにリンク元への参照ができない環境の場合は、「いいえ」をクリックして文書を開き、あとから更新することをおすすめします。

図やテキストとして貼り付け
図として貼り付け
Wordに貼り付けた表を編集し直す必要が無い場合には、「図として貼り付け」を行う方法が一番楽で、イメージ通りの文書が作りやすいです。
Excel表の書式と表の大きさ(列幅・行の高さ)を基に、Wordの横幅に合うように縦横比を固定したままサイズが調整されます。
【便利知識】
Excel表をコピーする前に、「ページレイアウト」タブの「シートのオプション」で「枠線」の表示を消しておくと、罫線を引いていない枠線が消えますので、より美しい形で表を貼り付けることができます。
【便利知識】
図として貼り付けた表は、サイズを変更する時にも縦横比が固定され、レイアウトが崩れることがありません。イメージ通りに拡大・縮小ができます。
【便利知識】
ただし、縮小しすぎてしまうと、端の罫線が見えなくなってしまいます。予め表の回りのの行と列を狭めておいて、一回り大きくした範囲でコピーして、Wordに貼り付けをするとこの現象を避けることができます。
【便利知識】
図として貼り付けた場合は「拡張メタファイル」形式で貼り付けがされます。
「形式を選んで貼り付け」から「ビットマップ」形式を選ぶこともできますが、縮小・拡大に適していませんので、お勧めしません。
テキストのみ保持(貼り付け)
罫線が邪魔というような場合は(あまりそのようなケースは無いと思いますが)、データのみ取り出して
テキストとして貼り付けることができます。
この場合、Excel表の書式は無視されて、コピーされた表のデータのみがWordのスタイルで貼り付けられます。空白のセルの部分は詰まってしまいますし、横幅に入りきらない行のデータは折り返しになりますので、調整が必要になることがあります。
オブジェクト(Excel)として貼り付け
Excel表のまま貼り付ける機能です。
編集作業はExcelに戻って行う形なので、大変便利です。
「貼り付けのオプション」の下にある「形式を選択して貼り付け」をクリックして、ダイアログボックスの中から「Microsoft Excelワークシートオブジェクト」を選び、クリックします。
【便利知識】
横にはみ出してしまった時は、右下のズームボタンなどで、右端が見えるまでWordの表示サイズを縮小し、右下枠端を掴んでドラッグする形で縮小します。
縦横比が固定されたまま縮小・拡大がされますので、レイアウトが崩れません。
【便利知識】
Wordの表として貼り付けた場合には、表を選んで右クリックし、ショートカットメニューから「表の削除」を選ばないと、表を削除できません。
オブジェクトとしてExcel表を貼り付けた時は、表を選んで「delete」キーを押すだけで削除できます。
オブジェクト(Excel)の編集
貼り付けた表を変更する場合は、表の中でダブルクリックします。メニューバーやツールバーがExcelのものに変わり、行番号や列番号も表示され、Excel操作が効くようになります。したがって、データを1部変更して、合計など数式や関数によって、表全体に反映されます。グラフが付いている場合はグラフも変更されます。
ただし、単にオブジェクトとしてExcel表を貼り付けた時は、元のExcelファイルは変更されません。
オブジェクト(Excel)のリンク貼り付け
【便利知識】
右のように「リンク貼り付け」にチェックを入れて「Microsoft Excelワークシートオブジェクト」を選択すると、Word上で表を更新する時に、元のExcelファイルが開き、それを閉じる時に「変更内容を保存じますか」と聞いてきます。「保存」を選ぶと、Word内の表とExcelファイルが同時に変更されます。
(この時、「保存しない」を選ぶと、Word内の表のみが変更され、元のExcelファイルはそのまま残ります。)
逆に、先にExcel表を修正した時も、リンクした表を含むWord文書を開くと、自動更新が促され、Word内の表が変更されます。

グラフの貼り付け
上記で「表」の貼り付けについて解説してきましたが、グラフについてもほぼ同様になります。
貼り付けの仕方には、以下があります。
- 貼り付け先のテーマを使用しブックを埋め込む
- 元の書式を保持しブックを埋め込む
- 貼り付け先のテーマを使用しデータをリンク
- 元の書式を保持しデータをリンク
- 図として貼り付け
- オブジェクトして貼り付け
Wordのグラフとして貼り付け
上述の最初の4つは、いずれもWordのグラフとして貼り付けを行う方式です。
「貼り付け先のテーマ」とは、Wordのグラフ書式(フォント・配色)、「元の書式」とはExcelのグラフ書式(フォント・配色)、に従うということです。
「ブックを埋め込む」とは、Excelの元グラフが作成されているブックごとWordに埋め込むということです。
ブックを埋め込んであれば、Excelの元グラフとは別個に編集できます。Excel元グラフとのつながりは断たれ、編集箇所がお互いのグラフに同期されることはありません。Word文書中のグラフをより見やすくしたり見せたくないデータラベルは消すなどをしたいのであれば、この方法がお勧めです。
ただ、欠点はブック全体が埋め込まれるので、Word文書のファイルサイズが非常に大きくなることです。
また、Wordのグラフの裏にはデータが隠されており、編集作業でこのデータが見れてしまうという危険性もあります。Word文書のまま外部とのやりとりをする場合には留意が必要です。
「データをリンク」とは、Excelのグラフの元データ・グラフとWordのグラフとが相互にリンクする形で貼り付けされるということです。
Excelの元グラフとリンクしているので、Excel、Word双方から編集できます。データ内容が変更になった時、Excelで修正すれば、Wordのグラフデータも修正されます。最新のデータに更新する必要のあるグラフを扱う場合には、この貼り付け方が便利で、ブックの埋め込みよりファイルサイズも小さくてすみます。
欠点は、Excelのブックに依存する形になるので、Excelのフォルダを移動させたり、うっかりリンクしているデータを削除したりすると、Wordのグラフにも影響してしまいます。
また、外部への配布資料に組み込む場合はリンク切れで正常に表示されませんから、事前に「図」として貼り付け直しておくのが良いでしょう。
これらの方式においては、Wordの横幅に納まるように、グラフが自動縮小されますが、往々にしてグラフのレイアウトが崩れてしまいます。
グラフを図として貼り付け
グラフを図として貼り付ければ、Word上ではグラフの編集やデータ変更に伴うグラフの修正ができなくなりますが、Excelで作成したグラフのイメージそのままにWORD文書内にグラフを貼り付けることができます。
【便利知識】
貼り付けを行ってWordの横幅を超えてしまった場合には、その図を選択して右クリックし、ショトーカットメニューで「レイアウトの詳細設定」画面を呼び山して、「倍率」を指定することで縮小(・拡大)が行えます。「縦横比を固定する」にチェックマークがあれば、レイアウトは崩れません。
【便利知識】
図として貼り付けた場合は「拡張メタファイル」形式で貼り付けがされます。
「形式を選んで貼り付け」から「ビットマップ」形式、「図(拡張メタル)」形式、「図(GIF)」形式、「図(PNG)形式」、「図(JPEG)」形式を選ぶことができます。
このうち、「ビットマップ」形式と「図(拡張メタル)」形式を選んだ時は自動的にWordの横幅の範囲に縮小されて貼り付けがされます。
グラフが大きい時に手動で縮小させるのは面倒なので、この方法で「図(拡張メタル)」形式を選ぶのがお勧めです。
オブジェクト(Excelグラフ)として貼り付け
オブジェクトとしてExcelグラフを貼り付ければ、グラフ編集をExcelの操作方法で行うことができます。
ただし、この方法で貼り付けたグラフのデータ変更はできません。
貼り付けのオプション」の下にある「形式を選択して貼り付け」をクリックして、ダイアログボックスの中から「Microsoft Excelグラフオブジェクト」を選び、クリックします。

【便利知識】
横にはみ出してしまった時は、右下のズームボタンなどで、右端が見えるまでWordの表示サイズを縮小し、右下枠端を掴んでドラッグする形で縮小します。
縦横比が固定されたまま縮小・拡大がされますので、レイアウトは崩れません。
オブジェクト(Excelグラフ)の編集
貼り付けたグラフを編集する場合は、グラフ上でダブルクリックします。メニューバーやツールバーがExcelのグラフツールに変わり、「グラフ種類」を変更したり、「データラベル」を消したり、付けたりなどのグラフ編集が行えます。
【便利知識】
グラフを右クリックして表示されるショートカットメニューから「Worksheetオブジェクト」から「開く」を選ぶと、より大きな画面でグラフの編集作業が行えます。

オブジェクト(Excelグラフ)のリンク貼り付け
【便利知識】
右のように「リンク貼り付け」にチェックを入れて「Microsoft Excelグラフオブジェクト」を選択すると、Word上でグラフを更新する時に、データとグラフを含む元のExcelファイルが開き、それを閉じる時に「変更内容を保存じますか」と聞いてきます。「保存」を選ぶと、Word内のグラフとExcelファイルのデータとグラフが同時に変更されます。
(この時、「保存しない」を選ぶと、Word内のグラフも元のExcelファイルも変更されません。)
逆に、先にExcelのデータ・グラフを修正した時も、リンクした表を含むWord文書を開くと、自動更新が促され、Word内のグラフが変更されます。
この方法は、グラフの編集もグラフの元データの変更もExcelの操作で行えるので、お勧めです。