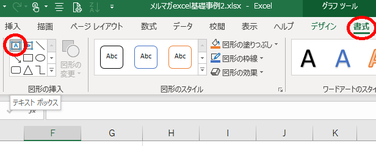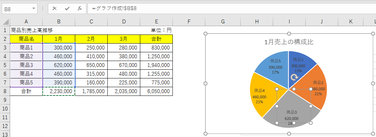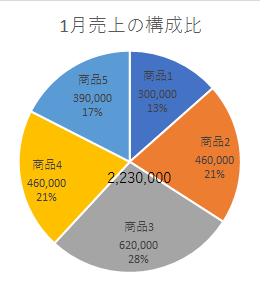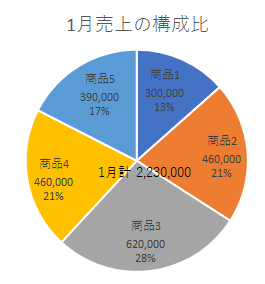グラフの微調整のいろいろ
縦棒グラフ
棒幅(棒と棒の間隔)を広げたり、狭めたりする
「データ要素の書式設定」の「系列のオプション」を用いて、縦棒の幅を太くしたり、狭めたりすることができます。
「系列の重なり」では、各要素内の棒と棒の間の重なり具合を「%」で指定するものです。マイナスの値が大きくなるほど、間隔が広がります。それに伴い、棒の幅が狭くなっていきます。
(プラスの値にすると、棒の幅が広がり、棒が重なっていきます。)
「要素の間隔」は、要素間の幅の割合を棒の幅の「%」で指定するものです。100%で棒の幅一本分です。値が大きくなるごとに要素間の幅が広がり、棒の幅が狭くなります。
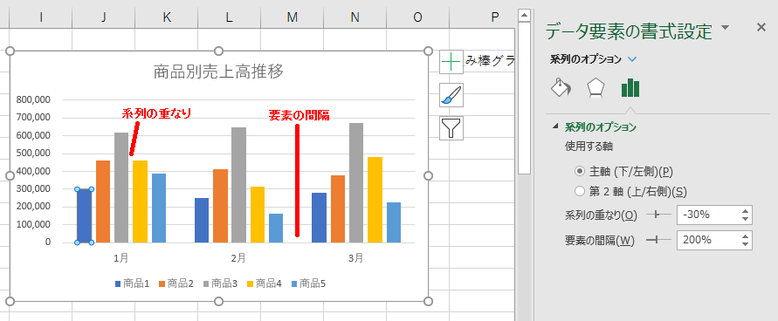
棒の色を一本だけ変えて、目立たせる
特定の棒だけを選択(具体的には棒を選んで1回クリックしてその系列全体を選択し、さらにもう一度クリックして、その棒だけを選択)しておいて、「データ要素の書式設定」の「系列のオプション」の「塗りつぶし」を用いて色を変更して、その棒だけを目立たせることができます。
塗りつぶし(単色)で色を選べるほか、塗りつぶし(パターン)では斜線や網掛け模様などを選ぶことができます。

積み上げ棒グラフ
積み上げ縦棒グラフの系列の順序を変える
「積み上げ縦棒グラフ」では、表とグラフで系列の順序が上下逆になることがあります。
これを修正するには、「データソースの選択」ダイアログボックスで、▽(下へ移動)ボタンと△(上へ移動)ボタンを使って、系列の順序を入れ替えます。

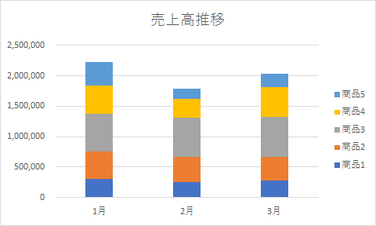
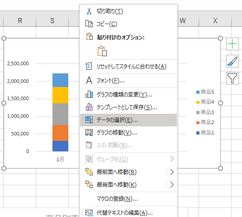
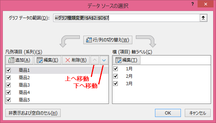
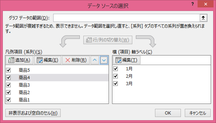
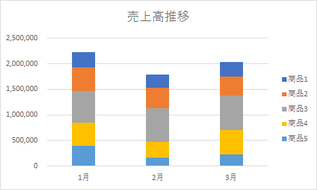
積み上げ棒グラフに区分線を入れる
「積み上げ縦棒(横棒)グラフ」や「100%積み上げ縦棒(横棒)グラフ」では、棒と棒の間に区分線を付けると、割合の変化が分かりやすくなります。「100%積み上げ縦棒(または横棒)グラフ」の場合に特に有効です。
区分線を追加するには、グラフツールのデザインタブで、「グラフ要素の追加」ボタンをクリックして現れるメニューから、「線」の「区分線」をクリックします。
【便利知識】
立体的な3-D形式のグラフには区分線を追加できません。

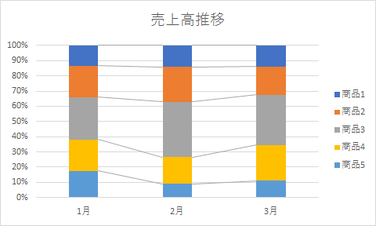
積み上げ棒グラフに合計値を表示する
積み上げ棒グラフでは、個々のデータの値だけでなく、その系列の合計値がグラフ上に表示されていると、大変見やすくなります。
通常、excelでのグラフ作成時には、合計欄はデータ範囲に含めませんが、積み上げ棒グラフで合計値をグラフ上に表示させたい時は、合計値欄までを範囲に含めて、一旦合計値も積み上げたグラフを表示させます(二重に積み上がった形になります)。
そして、合計値のデータラベルを「内側軸寄り」で表示させた上で、合計値の棒部分を消します(「塗りつぶし」と「線」を「なし」にする)。
そのままでは、軸の最大値が大きすぎますので、軸の書式設定で最大値を手動で半分前後の値に変更します。
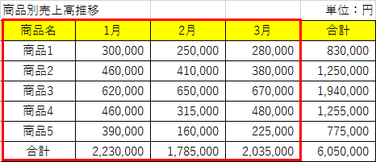
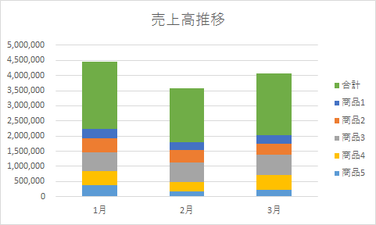

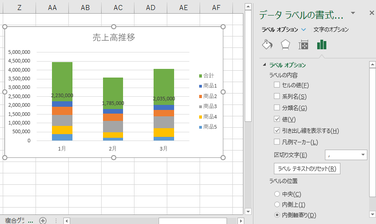
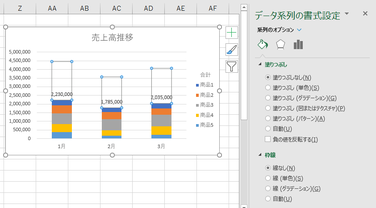

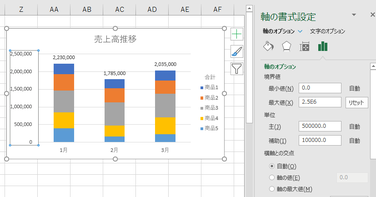

【便利知識】
積み棒グラフと折れ線グラフを組み合わせた複合グラフの技法を使って、合計値を折れ線グラフにしてデータラベルを表示し、折れ線は消してしまう(「線なし」にする)という方法もあります。縦軸の調整が不要なので、複合グラフの作成に慣れている方はこちらの方法の方が簡便かもしれません。
横棒グラフ
項目の順序を入れ替える
横棒グラフを作成すると、元データとグラフの項目の順序が上下逆になります。項目の並び方を表と揃えるには、軸の反転の設定を行います。ただし、横(値)軸がグラフの上端に移動してしまうので、それが気になる場合には横(値)軸を最大項目の位置に設定して下端に戻します。
詳しくは「グラフ種類の変更」ページの「横棒グラフの項目の順序を入れ替える」を参照ください。
折れ線グラフ
値が0の線を消す
【便利知識】
折れ線グラフでは、値が0のデータがあると、0の箇所まで折れ線が引かれます。
例えば、1月から12月までの表を用意しておいて、現在は4月までのデータがあり、今後5月以降が順次入力されていく、というような場合には、5月以降、12月までのデータ欄を「空白」にすれば、折れ線は4月までで止まります。
折れ線グラフの線が途切れた時は
折れ線グラフの元データの途中に空白セルがあると、折れ線が途切れてしまいます。(あるいは、データが無いので0の値にしてしまうと、0値で折り返しのV字型の折れ線になってしまいます。)
空白セルを無視してその前後のデータ同士をつなぐには、「データソースの選択」ダイアログボックスで、「非表示および空白のセル」ボタンをクリックして、ダイアログボックスで「データ要素を線で結ぶ」を選んで「OK」ボタンを押します。

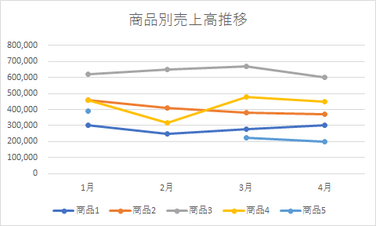


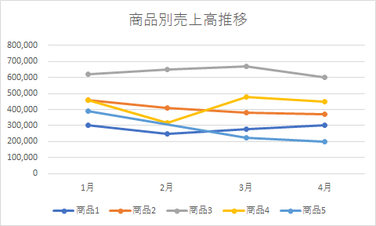
横軸の項目名を目盛線の真下に表示する
折れ線グラフでは、通常、目盛線の間に項目名が表示されます。
横(項目)軸の「軸の書式設定」で作業ウィンドウで以下のように設定すると、項目名を目盛線の真下に表示できます。
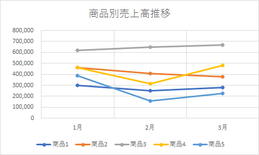
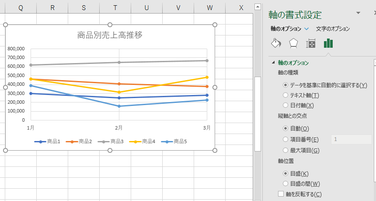
円グラフ
データ要素を切り離す
円グラフの特定のデータ部分を切り離すことで、その要素を目立たせることができます。
円グラフをクリックすると、一旦すべてのデータ系列が選択されます。さらにもう1回クリックすると、その箇所のデータ要素を選択できるますので、その状態で、ドラッグして、円グラフから切り離します。
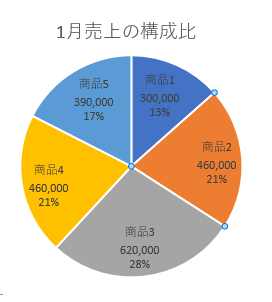
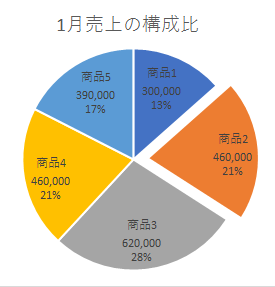
円グラフやドーナツグラフの中央に合計値を表示する
円グラフやドーナツグラフの中央に合計値を表示すると、数値の尺度が分かりやすくなります。
合計額などを表示するには、まず、グラフツールの書式タブで「テキストボックス」をクリックして、円グラフ(またはドーナツグラフ)の中央付近にテキストボックスを配置します。数式バーに「=」を入力した後、合計値のセルをクリックすると、セルの内容をそのままグラフに表示できます。
【便利知識】
指定されたセルの値を引いているので、表の合計が変わった時には自動的にグラフの合計値も変わります。