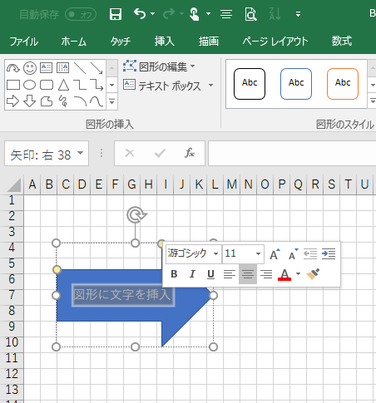図形の編集
一旦、ワークシート上に描いた図形は、手を加えて望みの図形にしていくために、様々な要素を編集することができます。
色を塗る・線の色を変える
描いた図形を選択すると、リボン上に描画ツールが現れ、「書式」タブがアクティブになります(アクティブでないときは「書式」タブをクリックしてください)。
「図形の塗りつぶし」で図形を塗りつぶす色を、同じく、「図形の枠線」で図形の外枠線の色を選べます(「塗りつぶしなし」や「線なし」も選べます)。
「図形の枠線」では、枠線の色だけでなく、枠線の太さの変更や、点線の種類を選ぶこともできます。


図形の塗りつぶしのいろいろ
透過設定
【便利知識】
「図形の塗りつぶし」で「その他の塗りつぶしの色」を選び、「色の設定」画面の下にある透過性バーを右に動かす(もしくは%入力ボックスで2ケタの数字を入力する)ことで、背景が透けて見えます。
写真に映っている人物の顔や車の番号などをぼかして隠したい時などに利用すると便利です。

グラデーションとテクスチャ
【便利知識】
「図形の塗りつぶし」では、グラデーションやテクスチャも選べます。
グラデーションとは「異なる2色の間を色や濃淡が滑らかに連続して変化させる表現」のことで、Excel2016ではグラデーションのさせ方をいろいろ設定できます。
テクスチャとは元来「生地」「質感」「感触」といった意味の言葉で、図形描画においては物体の「質感」を表現するために使用される画像を言います。


パターン
【便利知識】
「図の書式設定」のダイアログボックスからの設定では「パターン」の設定もできます。
図形の書式のダイアログボックスは、「図形のスタイル」グループの右下の「ダイアログボックス起動アイコン」をクリックすると表れます。
あるいは図形を選択し、右クリックで表示されるメニューから「図形の書式設定」を選びます。

図(写真画像やアイコンなど)
【便利知識】
「図形の塗りつぶし」の「図」を選ぶと、写真画像やアイコンなどの「画像」で図形の中を塗りつぶすこともできます。
図形を写真の額縁のようにしたり、アイコンと組み合わせて標識風にしたり、と様々な利用が考えられます。
図形を変形させる
上下左右・斜めへの伸縮
描いた図形を選択するとオブジェクト全体を示す四角の枠が表示されます。
その四隅と各辺の中央にある白丸マークにマウスを近づけると両方向の矢印マークが表示されます。その状態でドラッグすれば図形を変形(上下左右と斜めに伸縮)することができます。
黄色の丸マークを使った微調整
図形によっては黄色い丸マークが表示されます。それをドラッグすると図形を微調整、例えば矢印の頭部分だけを変形することができます。
※ 図形によって効果が異なります。
回転
図形の中央上部にある回転マークをドラッグすると、図形を回転できます。
厳密な角度調整が必要な場合には、図形の書式設定ダイアログボックスの「3D回転」設定を使って、数値入力をすることで回転角度を設定します。
回転マークでのドラッグと同じ次元の回転は、「Z方向に回転」の設定です。
左右反転・上下反転
図を左右や上下に反転させたい時は、「書式」タブの「回転」のメニューから選びます。
「回転」メニューで左右への90度回転も選べます。


図形の中に文字(テキスト)を入れる
直線や矢印など一部の種類を除いて、図形には文字を入力できます。図形を選択して、そのままキーボードから文字を入力するだけです。
図形内の文字の配置は、「ホーム」タブの「配置」グループにあるボタンで調整できます。
図形内の文字は、「ホーム」タブの「フォント」グループで、フォント、フォントサイズ、色などを調整できます。
【便利知識】
Excel2016では、図形内に入力した文字を選択すると自動的にフォント、フォントサイズ、色などを調整するためのボックスが現れますので、便利です。
【便利知識】
図形内に入力した文字は、デフォルトでは図形内で折り返すように設定されています。折り返したくない場合は、図形の書式設定の「サイズとプロパティ」の中の「テキストボックス」で「図形内でテキストを折り返す」のチェックを外します。
また、デフォルトでは図形から文字がはみ出さない設定がされています。はみ出しても良いので全部の文字を表示させたい時は、同じく「テキストを図形からはみ出して表示する」にチェックマークを付けます。
【便利知識】
図形内の書式設定の「テキストボックス」で、「縦書き」の指定も可能です。