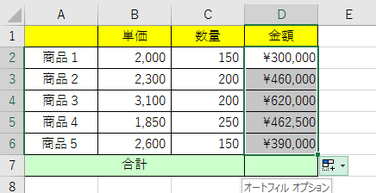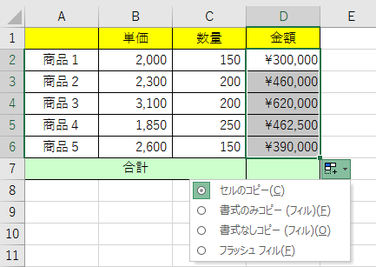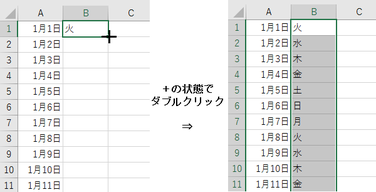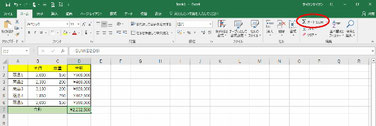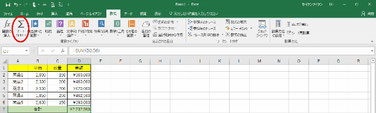表計算の基礎の基礎(初級編)
単価に数量をかけて金額を求め、商品の種類分その計算をして最後に合計を求める、というもっとも簡単なケースを取り上げます。下表を例にします。
Excelが苦手の方は、お使いのパソコンでExcelを立ち上げて、空のシートに下表と同じものを作成しながらお読みください。

● Excelに計算させる
金額欄、合計欄について、ひょっとしてExcelの画面を前にして、電卓を使って計算しては結果をExcelの表に埋めてはいませんか? Excelは単なる「作表ソフト」ではありません。Excelに計算させてはじめて「表計算ソフト」の意味があるのです。
つまり、セルにデータそのものを入力するだけでなく、「数式」や「関数」を入力してExcelに計算させることが、Excelを使う上では重要なのです。
● 数式を入力する
上記の表で、D列の2行目のセル(これをD2のセルと呼びます。セルとは列と行で区切られたひとつのマスのことで、セルの座標はこのように列の英字と行の数字を組み合わせたもので示します。)には「300,000」と打ち込んではいけません。半角英数字で「=B2*C2」と打ち込むのです。
「=」はこのセルには数式やあるいは条件式などの「式」が存在することの約束事です。掛け算は「*」、割り算は「/」の記号を使う点が通常の計算式とちょっと違いますが、足し算は「+」、引き算は「-」、また( )で括られたものを先に計算することは通常の数式と同じです。
「=B2*C2」はおわかりのようにB2セルのデータとC2セルのデータを掛け合わせて結果を求める数式です。
● セル座標の入力はクリックで
上の例のような小さな表であれば「B2」と手入力することも簡単ですが、表が画面に納まらないような大きな表の場合、セルの座標をいちいち覚えてキーボードで入力するのは大変です。
「=」を入力した後、そのまま「B2」のセルをマウスで選んでクリックすると「=」の直後に「B2」と入力できます。続けて「*」を入力してD2のセルを選んでクリック、最後にEnterキーを入力すれば数式が完成します。
このように数式や関数でセル座標を入力する時は、当該のセルをマウスでクリックすることが一般的です。
● 数式入力の便利な点/再計算機能
上記の表で、B2とC2に先に数字が入っていれば、数式入力した時に、即座に計算結果の「300000」がD2のセルの表示されたはずです。D2のセルをクリックすると「=B2*C2」という数式が残っていますね。つまりExcelは数式を覚えてくれているのです。これにより、B2やC2のデータの値を変えても、即座に再計算してくれます。
【豆知識】
数式を覚えてくれることを応用して、「=1500*30」というように数字だけの数式を入れておくという風にも使えます。
単に結果の「45000」を入力しただけだとどこからその数字が導き出されたのかわからなくなってしまいますが、数式で入力しておけば、そのセルを選択した時に元の1500、30という数字が出てきますので、その数字を導き出した考え方を思い出すことができて便利です。
オートフィル
● 数式入力の便利な点/オートフィル機能
この表では、D3のセルには「=B3*C3」、D4のセルには「=B4*C4」(以下同様)と入力する必要がありますが、Excelではドラッグコピーという方法で一気に計算式をコピーできるのです。
コピー元のD2のセルを選択して、セルの右下端あたりにマウスを移動するとポインターが「+」マークに変わります。その位置でマウスボタンを押し、そのまま下方向にドラッグすると数式がコピーされます。
しかも単なるコピーではなく、数式の中のセル座標はコピー先に応じて自動的に変更されるのです。この機能のことを「オートフィル機能」と呼びます。
この表のように連続している場合にはオートフィル機能が大変便利です。
連続していないセルの場所に数式をコピーしたい場合には、通常の操作と同じコピー&ペーストの操作を行うことになりますが、この場合も数式内のセル座標はコピー先に応じて自動的に変更されますので注意が必要です。
これは、セル座標の指定が相対参照の形で行われていることによります。絶対参照の形でセル座標が指定されていた場合は、コピー先の位置に関わらず変化しません。
詳しくは「相対参照と絶対参照」のページを参照ください。
● オートフィル活用術
オートフィル機能は何も数式のコピーだけのために用意されているものではありません。例えば、同じ文字列を続きの行に埋めたい場合や、列や行に順に番号をふっていきたい時、あるいは、日別や月別にタイトルを付けたい時、などさまざまな用途で活用できます。
ちなみに上記の表でオートフィル機能を使って「商品1」を下にドラッグコピーすると、自動的に「商品2」、「商品3」という風に埋めてくれます。
数字が順に上がっていってしまうケースで本当は数字を変えてほしくない時は、Ctrlキーを押しながらドラッグコピーします。逆に数字を順に上げていきたいのに上がってくれない時もCtrlキーを押しながらドラッグしてみてください。
ドラッグした際に右下に現れる「オートフィルオプション」をクリックして、「セルのコピー」(数字が変わらない)、「連続データ」(数字が上がる)を切り替えることもできます。
【豆知識】
データを連続的にできないセルをオートフィルさせた時は、オートフィルオプションは「連続データ」の行が表示されません。例えば、数式のオートフィルでは「連続データ」が表示されません。
【豆知識】
オートフィルオプションには、「書式のみコピー」「書式なしコピー」「フラッシュフィル」といったオプションもあります。
【豆知識】
「商品1」の下のセルが「商品6」であるような時に、2つのセルを同時に選択してオートフィル機能を用いると、「商品11」「商品16」「商品21」のように5つ飛びで数字が上がります。
「商品10」の下のセルが「商品9」であるような時に、2つのセルを同時に選択してオートフィル機能を用いると、数字が順に下がっていきます。
【豆知識】
「月(曜日)」「火(曜日)」と並んでいるセルを選択してオートフィル機能を用いると、曜日を簡単に埋めることができます。英語の曜日「Sun」「Mon」や、月名「Jan」「Feb」などにもオートフィル機能が働きます。
【豆知識】
あまり知られていませんが、オートフィル機能はドラッグではなく、ダブルクリックでも働きます。
例えば、左側の列には1月分の日付(1月1日から1月31日まで、など)がある時に、1月1日の右のセルに曜日を入れて選択し、右下の「+」マークをダブルクリックすると、1月31日までの曜日が瞬時に入力できます。
オートSUMボタン(Σ)
● 合計の出し方/オートSUMボタン その1
合計は数式を入力しなくても「オートSUMボタン」で出せます。リボン(「ホーム」タブでは右上、「数式」タブでは左から2番目)に置かれている「Σ」のアイコンです。
合計を表示させたいセル(ここではD7)を選んでこのアイコンをクリックすれば、それだけで合計値がパッと表示されます。
このように「オートSUMボタン」をいきなり押すと、Excelが選択中のセルの上または左に数値のセルがないか検索して「たぶんこの範囲を合計したいのだな」と自動的に判断して合計値を出してくれるのです。上も左も数値だったら縦方向の計算が優先されます。
どのセルの範囲が合計されているかは、もう一度合計が表示されているセルをダブルクリックすればセル範囲が枠囲みで表示されるので簡単に確認できます。
● 合計の出し方/オートSUMボタン その2
上も左も数値で本当は横方向の合計を求めたいのだがという場合は、「オートSUMボタン」を押した後、横軸方向でセルの選択範囲をドラッグします。
上・左とも数値でない時や合計値を離れた位置のセルに表示させたい時は、同様に合計値を表示させたいセルを選んで「オートSUMボタン」を押し、次に集計対象のセルの選択範囲をドラッグする、という操作が簡便です。
● 合計の出し方/オートSUMボタン その3
先にD2からD7(スペースの状態)までドラッグしておいてから、「オートSUMボタン」を押してもD7に合計値が出ます。この方法は複数の列、複数の行をまとめて合計を出すのにたいへん便利です。
このモデルケースは例として適当でないのですが、試しにE列と7行目のセルはすべてスペースの状態に戻してから、A2からE7まで選択しておいて「オートSUMボタン」を押してみてください。縦・横それぞれの合計と「合計の合計」値が瞬時に集計できたはずです。

● 合計の出し方/オートSUMボタン その4
先にD2からD6までをドラッグしておいてから「オートSUMボタン」を押してもD7に合計値が出ます。Excelは選択した最後がスペースのセルの場合はその位置に、最後がスペースでない場合は「その方向に存在する最初のスペースのセル」に合計値を出してくれるのです。
選択した範囲の合計が飛び位置のセルに表示されますので便利な場合もありますが、間違えるおそれも高いので注意が必要です。例えば、本当はD2からD6までの合計を表示させるケースの操作ミスで、D2からD5まで選択しておいて「オートSUMボタン」を押してしまったのかもしれません。集計範囲を先に選択する場合はスペースのセルまで選択する方が安全です。
長くなりましたので、続きは「表計算の基礎の基礎(補足)」で・・