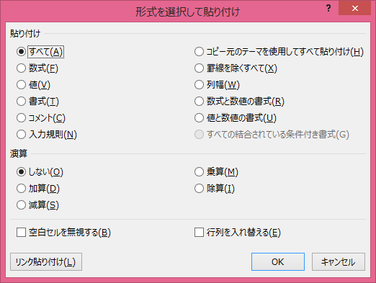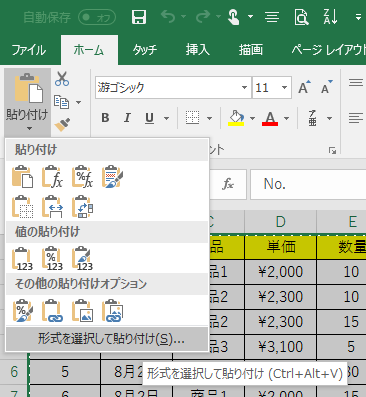貼り付けの形式とリンク貼り付け
Excel内のデータや書式を流用したい時などに、セルをコピーして貼り付けることが少なくありません。
コピー(or 切り取り)操作の後、単純に貼り付けると、列幅を除き、書式を含むすべてが貼り付けられますが、実務上では、値だけとか、数式や書式だけを貼り付けたいことがあります。Excelでは、このような場合に「形式を選択して貼り付け」ることができます。
● 「形式を選択して貼り付け」ダイアログボックス
コピーしたセルを様々な形式で貼り付けるには、「形式を選択して貼り付け」ダイアログボックスを表示して、貼り付け方を選びます。
具体的には範囲を選択してコピー(or 切り取り)ボタンを押した後、コピー先をクリックして、以下のいずれかで「形式を選択して貼り付け」ダイアログボックスを表示させます。
- 「ホーム」タブ、「クリップボード」グループの「貼り付け」ボタンの下にある▼をクリックして、「形式を選択して貼り付け」を選ぶ
- 右クリックし、ショートカットメニューから「形式を選択して貼り付け」を選ぶ
- 「Ctrl」キーと「Alt」キーを押しながら「V」をクリックする
【豆知識】
キーボード操作でも貼り付けが行えます。
「Ctrl」キー+「V」 「すべて」の形式で貼り付けを実施
「Ctrl」キー+「Alt」キー+「V」 「形式を選択した貼り付け」ダイアログボックスを表示
● 選択できる貼り付けの主な形式
| すべて |
選択したセル内のデータと書式情報すべてを貼り付ける。 但し、列幅はコピーされない。 |
|
| 数式 |
数式(関数、条件式を含む)を貼り付ける。数式が貼り付くので、結果的に計算結果が表示される。 コピー元のセルが数式でない時は、データそのものを貼り付ける。 書式はコピーされない。 |
|
| 値 |
データ値だけを貼り付ける。コピー元が数式であっても計算結果(値)が貼り付けられる。数式や書式は貼り付かない。 |
|
| 書式 |
書式のみを貼り付ける。表示形式や罫線、セルの色などが元のセルと同じになる。 数式や値、文字列のデータはコピーされない。 |
|
| 罫線を除くすべて |
罫線を除いたデータや書式をすべて貼り付ける。 但し、列幅はコピーされない。 |
|
| 列幅 |
列幅をコピー元の列幅に合わせる。 列幅は「すべて」や「書式」ではコピーされないので、コピー元と同じ列幅にしたい場合は、「列幅」を指定して再度貼り付けを行う必要がある。 |
● 貼り付けのオプションボタン
Excel2016には、「貼り付け」ボタンの下の▼をクリックすると、様々な貼り付けオプションのボタンが出てきます。
貼り付け(すべて)、数式(fx)、値(123)など良く使われるものの他に、「数式と数値の書式」や「値と元の書式を保持」など、貼り付けの形式を複合したものも用意されています。
ボタンの絵柄だけでは貼り付けの形式の意味合いが分かりにくい場合は、マウスオーバー(ボタンの上付近にマウスをもっていく)で表示される説明で判断してください。
行列の入れ替え
● 行列の入れ替え
「形式を選択して貼り付け」で「行列を入れ替える」にチェックマークを入れると、簡単に表の行と列を入れ替えた形式で貼り付けることができます。
貼り付けの形式は上述の設定に従います。
リンク貼り付け
● リンク貼り付け
リンク貼り付けとは、コピー先のセルの場所にコピー元へのリンク(コピー元の文書・シート・セル位置を示す位置情報)のみを設定するものです。
リンク貼り付けでは、コピー元のセルを参照する式がコピー先のセルに埋められます。元のセルのデータや書式がコピーされるわけではないので、リンク元の書式や列の幅には影響されず、単にリンク元のデータ値のみを取り出すことになります。
リンク貼り付けにより、コピー元のデータを変更すると、コピー先のデータも同時に変更されるようになりますので、使い方によっては大変便利なものです。
具体例としては、請求書の表書きと明細表を共にExcelで作成して、請求書には明細表の合計金額欄をリンク貼り付けしておく、などという風に使います。当然、合計金額欄は数式で入力されていて手計算はしなくて済むようになっているはずです(^^)
これにより、明細データの一部を変更した時に自動的に合計金額が変更になるだけでなく、請求書の表書き(つまり請求金額)も変更できることになります。
● リンク貼り付けの設定
リンク貼り付けは、一般的には、コピー元のセルを選択してコピーし、コピー先を指定した後、「形式を選択して貼り付け」で「リンク貼り付け」ボタンを押下します。
試しに、同一Sheet内でリンク貼り付けを行ってみましょう。
セル「C13」を選択してコピーし、セル「A20」の位置でリンク貼り付けすると、A20は「=$C$13」という式が設定されます。また、セル「C13」~「D13」を範囲指定してコピーし、セル「A21」の位置でリンク貼り付けすると、A21には「=C13」、B21には「=D13」という式が設定されます。
このように、セルを単独でリンク貼り付けすると、リンク情報は絶対参照(例:=$C$13)で貼り付けられますが、複数の連続するセルを範囲選択してリンク貼り付けすると、相対参照(例:=C13)になります。
注:相対参照と絶対参照の詳細は「相対参照と絶対参照」ページを参照ください。
【便利知識】
リンク貼り付けは、言ってみれば、他の場所のセルを参照している式を簡便に設定する役割をしているだけですので、セル番地や参照記号などのセル参照の式を直接キーボードから入力しても同じ効果が得られます。
【便利知識】
シートをまたがったリンク貼り付けなどの場合、相対参照でリンク貼り付けされたままだと、行や列を挿入した際に、元のシートとの位置関係がずれてしまって不都合が生じてしまうおそれがあります。連続するセルをまとめてリンク貼り付けした時は、相対参照を絶対参照に変えておいた方が安全です。
【便利知識】
一つのセルだけをリンク貼り付けしておいて、それを縦にドラッグしてコピーし、行番号を変えて1列分のリンク貼り付けを完成させ、それらを横にコピーして、列名を「置換」する形で、表全体を絶対参照の形のリンク貼り付けを完成させる、というやり方があります。
大きな表全体をリンク貼り付けするような場合、このやり方の方が、ひとつひとつのセルをリンク貼り付けしたり、相対参照の形のリンク貼り付けを後から絶対参照に変えていくよりも早いかもしれません。
別シートのセルを参照
● シートをまたがるリンク設定
リンク設定がより効果を発するのは、請求書の例のようにシートやブック(Excelファイル)をまたがる場合です。
同一ブック内の別シートにリンク設定すると、例えば「=Sheet1!$F$24」のようにシート名+セル番号の形でリンク情報が貼り付けられます。
また、別のブックにリンクすると、例えば「=[Sample1.xls]Sheet1!$B$3」のようにコピー元のブック(Excelファイル)名+シート名+セル番号の形となります。Excelファイルが保存されている場所が別のディレクトリーの場合には更にファイル名の前にディレクトリー情報が置かれます。
いずれの場合でも単独貼り付けであれば絶対参照、範囲選択した時の貼り付けでは相対参照となります。
● リンク設定を解除して値だけを残す
リンク設定は計算過程ではたいへん便利なのですが、例えば、原価データまでリンクして計算したようなExcel請求書を相手先にe-mailで提出する場合などは、そのままでは具合が悪いですね。
このような時は、面倒でもリンク設定を解除して値だけを残す形で、提出用に作り変えましょう。
方法は、全セルを選択(左上の全セル選択ボタンを押下)→コピー→形式を選択して貼り付け→「値」を選んで貼り付け→文書名を変更して保存、という操作となります。