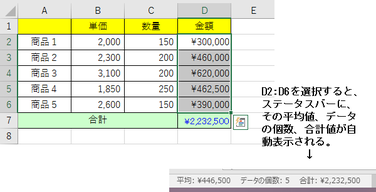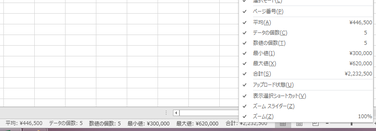表計算の基礎の基礎(補足)
「表計算の基礎の基礎(初級編)」ページに引き続き、以下の表で解説します。

● 「オートSUM」の数式
D7のセルを選択すると、列名行のすぐ上で、=SUM(D2:D6)という式がこのセルに含まれていることがお分かりだと思います。ちなみにこの欄は数式バーと言います。
この式の中のコロン「:」は「Through」(連続する)の意味です。
SUMは「合計する」という処理をExcelが行うための関数です。(関数とはExcelが決められた順序と構造で計算等の処理を行うために定義されているもので、数値計算用や条件式用に多数用意されています。)
したがって、「=SUM(D2:D6)」はExcelに対して、「D2からD6までの連続するセルの合計値を求める」よう命令していることになります。
「連続するセルの合計を求めたい」ことが多いので、「オートSUMボタン」が用意されているのです。
● 連続していないセル同士の合計の出し方
このモデルケースではあてはまりませんが、Excelで表計算をさせる時に「連続していないセル同士の合計を求めたい」ことも往々にしてあります。
ちょっと強引ですが,、このモデルケースで、仮に商品1、3、5の金額だけを合計したものをE7のセルに表示したいとしましょう。
最初にE7セルを選択して「オートSUMボタン」を押し、次にD2のセルをクリックすると「=SUM(D2)」という式になります。そのまま(D2のセルが選択されている状態で)続けて、「Ctrl」キーを押しながら、D4のセル、D6のセルと次々とクリックしていくと、「=SUM(D2,D4,D6)」という式に変わり、最後に改行(Enter)キーをすれば求める答がE7のセルに現れます。
お分かりのようにカンマ「,」は「and」(~と)の意味で、「=SUM(D2,D4,D6)」は「D2とD4とD6の合計(SUM)を出す」ようExcelに命令していることになります。
● 「Ctrl」キーと「Shift」キー
Excelのセル選択では、「Ctrl」キーと「Shift」キーを用いて効率的に選択操作をすることができます。
上述のように、とびとびのセルをまとめて選択したい場合は、「Ctrl」キーを押しながら2番目以降のセルをクリックで、「連続するセルをまとめて選択」したい場合は、先頭のセルをクリックした後、「Shift」キーを押しながら末尾のセルをクリックです。
連続するセルの選択操作として普通はドラッグしている方が多いと思います。1画面に納まらないような範囲を選択する時はドラッグ操作ではやりにくいですね。そんな時、「Shift」キーを押しながら末尾のセルをクリックする操作を思い出してください。
末尾のセルまできちんとドラッグしていくことに気を使わなくて済むし、ミスもきっと減るはずです。
【豆知識】
「Shift」キーを押して連続するセルをまとめて選択する操作は、単一の列や行にだけ有効ということではありません。
最初にクリックしたセル(例:B2)と、列や行が異なる位置のセル(例:D6)を「Shift」キーを押しながらクリックすると、四角に囲われた範囲全体(B2:D6)が選択された状態になります。
● Ctrlキーとドラッグの組み合わせ
例えば、「D1からD3まで」と「D5」の合計を求める場合には、「オートSUMボタン」を押した後、「D1からD3までドラッグして選択」し、Ctrlキーを押しながら「D5をクリックして選択」すれば良く、また「D1からD2まで」と「D4からD5まで」の合計を求める場合には、「D1からD2までドラッグして選択」した後、Ctrlキーを押しながら「D4からD5までドラッグして選択」すれば良いのです。
オートカルク機能
【豆知識】
● 合計値や平均値などをすばやく知る
Excelを割とよく使っている人でも気づいていない場合が多いのですが、セル範囲をドラッグすると自動的に画面下のステータスバー上に
「平均=xxxxxx データの個数=x 合計=xxxxxxx」
の形で、平均値、データ数、合計値が表示されます。
いちいち「オートSUMボタン」を押さなくてもちょっと合計をチェックしたいという時は、下を見れば良いのです。
特に、データの個数は、Excelの入力操作をしていて、いくつ分のデータ入力が終わったのか知りたいという時などに大変便利ですね。
通貨記号(¥など)と桁区切りマーク( , )
数式で計算した直後は桁区切りや通貨記号がついていない、数字だけの表示になっています。Excelでは桁区切りや通貨記号をいちいち入力せず、数値の表示形式を変えるだけで良いのです。
対象のセルを選んで、リボンの「ホーム」タブ、中央付近の「通貨表示形式」アイコンをクリックするか、数値のプルダウンリストから「通貨」を選べば、¥マークと桁区切りのカンマが選択中のセルに表示されます。
「通貨表示形式」プルダウンリストからドル「$」やユーロ「€」などの通貨記号を選ぶこともできます。
プルダウンリストには、通貨のほかに、数値、「%」(パーセント表示)、日付表示などが選べます。また、「通貨表示形式」アイコンに並んで、「%」(パーセント表示)、「,」(桁区切り)、小数点表示の桁上げ/桁下げのアイコンも用意されています。いろいろ触って試してみましょう。
もちろん、対象のセルを選択して右クリックし、表示されるショートカットメニューから「セルの書式設定」を選び、「表示形式タブ」で表示形式を切り替えることもできますよ。