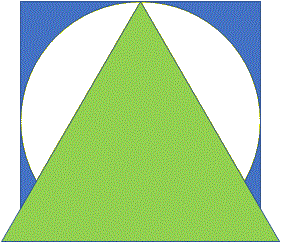描画した図形の利用
WordやPowerPointに貼り付ける
描画した図形を選んでコピー(または切り取り)して、WordやPowerPointの画面上で貼り付けを行えば、Excelで作成・編集した図形がWordやPowerPointで利用できます。
【便利知識】
コピーは「Ctrl」キーをおしながら「C」、切り取りは「Ctrl」キーを押しながら「X」、貼り付けは「Ctrl」キーを押しながら「V」(いずれも左手で操作できる位置にあります。)が簡便です。
単に貼り付けた場合、「Microsoftグラフィック・オブジェクト」としての貼り付けとなります。「Ctrl」キーを押しながら「V」での貼り付けもこの形式です。この場合、貼り付け先のWordやPowerPoint上でも図形やテキストの編集ができますが、貼り付けた際に、Excelで作成した図形を形や文字が少し変わってしまうことがあります。
【便利知識】
Excelでの見た目通りに貼り付けを行いたい時は、「形式を選択して貼り付け」で、「図(拡張メタファイル)」などの図(画像データ)としての形式を選んで貼り付けます。
【便利知識】
ExcelやWordでの画像データの形式には下表のような種類があります。
適切な形式で画像を挿入すると、ファイルサイズが小さくなるため編集や表示が高速になります。用途に合わせて画像を選択しましょう。
| 貼り付け時の形式 |
ファイル タイプ |
画像 形式 |
画質 | サイズ | 備考 | |
| ビットマップ | bmp |
ラスタ (点画) |
○ | 大 |
無圧縮。 Webブラウザでは使えない |
|
|
図(拡張メタファイル) |
emf wmf |
ベクタ (線画) |
○ | 中 |
拡大・縮小しても画像があまり粗くならない お勧め |
|
|
図(GIF) |
gif | ラスタ | △ | 小 |
小さなイラストやアイコンに最適。 透明色が使える。 |
|
| 図(PNG) | png | ラスタ | ○ | 大 |
画像の質が落ちず、綺麗 お勧め 透明色を作る無料アプリあり。 |
|
| 図(JPEG) | jpg | ラスタ | △ | 小 | 編集毎に画質が落ちる。写真画像に最適 |
Wordへの貼り付けの留意点
図やExcelで描画した図形をWordに貼り付けた場合、「行内」という配置形式で文書に画像が挿入されます。一般的には図や図形の方が文章の行よりも高いので、行間が空いてしまって見苦しくなります。
(行内における図は、ひとつの大きな文字と思えば分かりやすいと思います。)
このような時は「文字列の折り返し」を指定します。Word上で、図や図形を選択すると、「図ツール」の「書式」タブが現れます。そこで「文字列の折り返し」メニューから適当なものを選択します。
文字列の折り返し(レイアウト)の種類は以下の通りです。
一般的には、「上下」「行内」「四角」「外周」「前面」が良く使われます。
| 種別 | 内容 |
| 行内 | 段落と段落の間に画像を配置し、文章と画像を分けて配置する |
| 四角形 | 画像の周囲に文字を回り込ませる。図の周りは四角に切り取られる。 |
|
外周 (狭く) |
画像の周囲に文字を回り込ませる。画像が四角でない時も文字と画像の間の空白がほぼ同じ長さとなる点が、四角とは異なる。 (注)Word2016では「狭く」と表現されている。 |
| 内部 | 「外周」とよく似た配置形式であるが、図の内側部分にも文字が配置される点が異なる。 |
| 上下 | 画像と文章の行を完全に分ける。文章を移動しても図は連動しては動かない。 |
| 背面 | 文字と重なるときは、文字が上にくる。 |
| 前面 | 文書の余白に画像を配置するときなどに用いる。文字の上に重なる時は、文字が隠れるので、文章の方を改行するなどで調整する。 |
画像ファイルとして保存する
Windowsのアクセサリとして備わっている「ペイント」ソフトを立ち上げ、Excelで描画した図形を貼り付けた上で、形式を「png」、「gif」あるいは「jpeg(jpg)」を指定して保存します。
これらのファイル形式のものはWebページにアップロードすることができます。
ビットマップ形式はWebページで使えないので避けた方が良いでしょう。
透明化(透過)
Webページなどでは、画像の回りなどの不要部分を切り捨てて、背景を活かしたいということがよくあります。
画像の一部を透過する方法はいろいろありますが、Windowsに備わっているペイントにはその機能がなく、何らかのソフトやWeb上で提供されてるツールを利用せざるを得ません。
(ネットで検索すると、Excelとペイントの組み合わせで透明部分を含むgifファイルが作成できるようですが、操作が複雑すぎるように思います。)
参考までに、筆者は「手軽に透明PNG」という無料で提供されているソフトを利用しています。操作方法は簡単で、仕上がりも問題ありません。ご興味のある方は、ネットで検索して、ご活用ください。