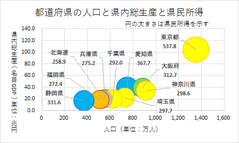グラフの作成
その昔、コンピューターが普及していない頃は、グラフの作成は、方眼紙を使って数値データをプロットして、折れ線グラフや、棒グラフなどを手書きで作成しなければなりませんでした。グラフの形や大きさに配慮してスケールを設定し、データをプロットしていくのは大変で骨の折れる作業でした。
Excelの登場で、実に簡単にグラフを作成できるようになりました。基本的な流れは以下のようになります。
- グラフの基となるExcelデータを選択する
- グラフの種類を選び、作成指示する(様々なグラフ種類が用意されています。)
- グラフタイトルなどを編集して見栄えをよくする
Excelでグラフを作るためには、まずは、そのグラフの基となるデータを、表の形でExcelに作成しなければなりません。直接、グラフだけを単体で作ることはできません。
このデータを利用してグラフ化してください、という操作方法なのです。
表を作成したら、どの範囲のデータを使って、どのようなグラフにしたいのか、を指定します。
ポイントは、作成済みの表の全体、または一部を、長方形になるようにデータ範囲の選択を行うことです。
(応用テクニックとして、一部の列や行を抜いて櫛のような形で選択してグラフ化することもできます。)
作成指示した直後のグラフは基本的な要素のみで成り立っています。より見やすく、読み手に伝わりやすいグラフとするために、グラフの要素に応じた編集を行います。
グラフの具体的な作成手順は後のページで解説します。
統計とグラフ
グラフは統計データを分類、整理した結果を図で表したものです。グラフにはいろいろな種類があり、調査の目的に応じて、読み手に統計の意味が伝わりやすいように、グラフを使い分けることがたいせつです。