グラフ種類の変更
作成したグラフがイメージに合わない場合は、グラフを修正することになりますが、「グラフ種類を変更」するのか、「グラフの構成要素を変更」するのか、「グラフのデータソースを変更」するのか、「行/列を切り替える」のか、などを判断しなければなりません。なぜなら何を変更するかによって、変更する方法と手順が大きく異なるからです。
一般に、グラフの修正は以下の順で行うことが良いと言えます。
グラフ作成と編集に慣れていない人は、まず「グラフ種類の変更」の方法を覚えましょう。
グラフ種類はいつでも簡単に変更できますが、細部を作り込んでしまうと、再調整が面倒になりますので、なるべく早い段階で変更する方が良いでしょう。
棒グラフを折れ線グラフに変更したいときなど、グラフの種類を変えるには「グラフツール」の「デザイン」タブの「グラフの種類の変更」ボタンをクリックします。

以下、グラフ種類の変更の例をいくつか紹介します。
グラフ種類は瞬時に変更されますので、いろいろ試してみて、目的に一番良さそうな種類・レイアウトを選ぶようにしましょう。
(例1)縦棒グラフ⇒積み棒グラフ
グラフの作成手順で取り上げた例をもとに、縦棒(集合縦棒)グラフから積み上げ縦棒グラフに変更してみましょう。
元の縦棒グラフをクリックしておいて、「グラフツール」の「デザイン」タブにある「グラフ種類の変更」ボタンをクリックし、「グラフ種類の変更」ダイアログボックスの右側にある「集合縦棒」アイコンの右横にある「積み上げ縦棒」アイコンをクリックすれば良いだけです。
商品別の売上を主眼にした「縦棒グラフ」から、商品全体を合計した「全体売上」を主眼にした「積み上げ棒グラフ」に変更したので、印象がかなり変わりました。軸の値も自動的に変更されたことがお分かりと思います。
必要に応じて、グラフタイトルなどを修正しましょう。


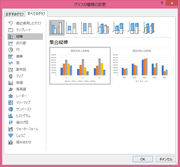
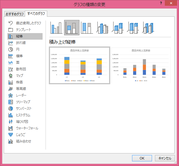

(例2)縦棒グラフ⇒折れ線グラフ
「グラフ種類の変更」ダイロアグボックスの左側には、主要なグラフの種類が並んでいます。いずれかを選ぶと、そのグラフ種類の範疇の様々なレイアウトアイコンが表示されます。
では、縦棒グラフを折れ線グラフに変更してみましょう。
【便利知識】
グラフ種類の変更で、折れ線グラフをマーカー付きにすることもできます。
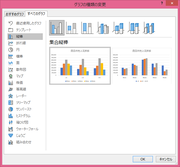
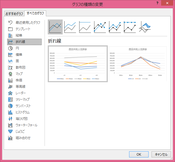
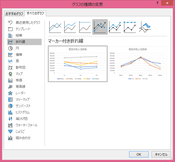

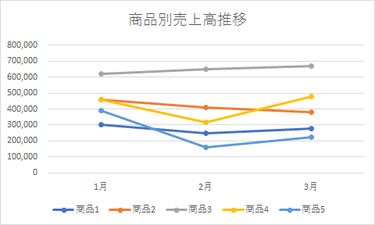
(例3)縦棒グラフ⇒横棒グラフ
では、縦棒グラフから横棒グラフに変更してみましょう。
簡単に横棒グラフに変換できましたが、良く見ると、行/列が入れ替わっていますね。
一般には、横棒グラフの場合、横軸を「値」とするのが普通ですので、横軸は良いとして、縦軸が「月」になっていることに違和感がありませんか?
集合横棒には縦軸に「月」か「商品」を選べるようになっています。右側のレイアウトを選べば、縦軸を「商品」とする横棒グラフが作成できます。
【便利知識】
「行/列の切り替え」ボタンを押すことでも、縦軸を「月」にするか「商品」にするかを切り替えることができます。
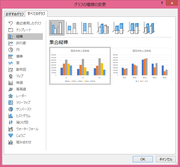
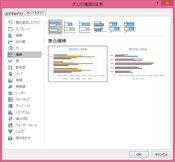
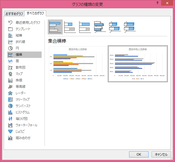


横棒グラフの項目の順序を入れ替える
簡単に横棒グラフに変換できましたが、良く見ると、凡例の月が「3月、2月、1月」になっていて、このままではまずそうです。商品の番号も下から1~5になっていて、少し違和感があります。
縦軸を反転させることで、並び順が変わります。具体的には、縦軸をダブルクリックすると「軸の書式設定」画面が右側に出てきますので、「軸のオプション」で軸位置の「軸を反転する」にチェックマークを付けます。


そのままだと「値」の軸が上側になっていますので、「値」の軸を下側にしたい時は、横軸との交点を「自動」から「最大値」に変えます。


