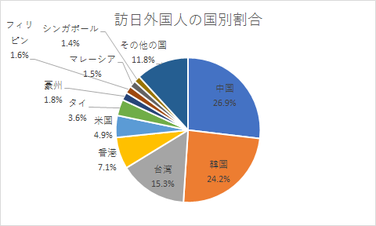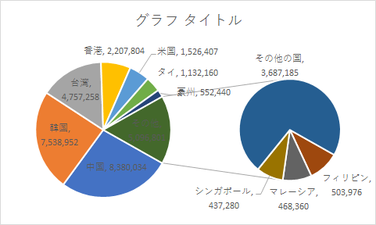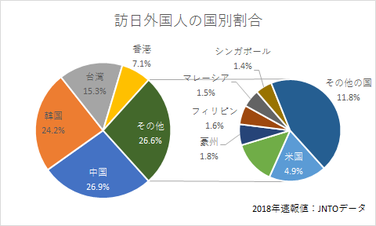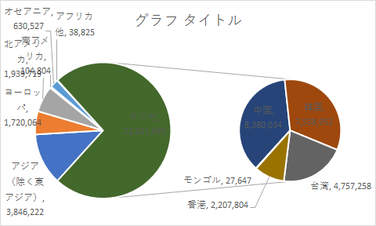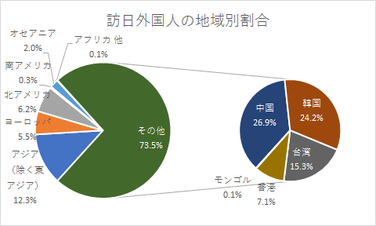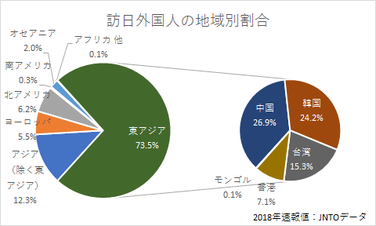補助円付き円グラフ
通常の円グラフでは値の小さなものがたくさんになって見にくくなってしまう、あるいは、例えば、特定の県については市町村別の内訳を同じグラフ上で示したい、というような場合には、「補助円グラフ付き円グラフ(以下、補助円付き円グラフ)」あるいは「補助(積み上げ)縦棒付き円グラフ」を作成します。
【便利知識】
「補助円付き円グラフ」と「補助縦棒付き円グラフ」は、意味合いも作成の仕方も殆ど同じです。
強いて言えば、値の小さなものをその他で纏めるような場合には「補助円付き円グラフ」、特定の項目の内訳を補助で表わす場合にはグラフの形が異なる「補助縦棒付き円グラフ」とする方が、項目のレベル差が認識し易いように思います。
ただし、大きさの比率は円の形の方が見やすいので、内訳も補助円で表わすことも十分考えられます。また、補助円であればデータラベルを判読できる位置に置きやすいが、(積み立て)縦棒グラフでは値が小さい時にデータラベルが重なって見にくくなりがち、ということもあります。一般には「補助円付き円グラフ」が使われることが圧倒的に多いようです。
値の小さなものを「その他」で纏める場合
通常の円グラフでは、値の小さなものが多数ある場合には見づらくなってしまいます。
このような時は、値の小さなものを「その他」で纏め、それらを補助円(または補助縦棒)の方に移すと、見やすくできます。
この時のコツとしては、表の下の方に「その他」で纏めるものを並べることです。
【便利知識】
補助円付き円グラフを作成する場合は、一般に、値の大きさの降順に並べた表にしておくと良い(結果が見やすい)ことが多いです。
以下の例で手順を解説します。
グラフの挿入時に「円グラフ」のアイコンをクリックして、「補助円グラフ付き円」を選択します。
あるいは、一旦円グラフを作成しておいて、「グラフ種類の変更」で「補助円グラフ付き円」を選択しても構いません。
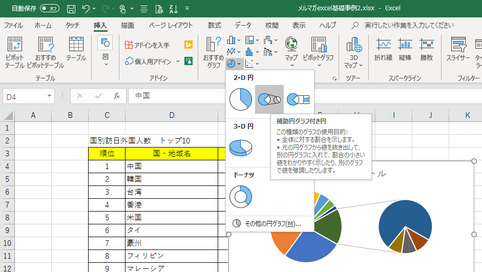
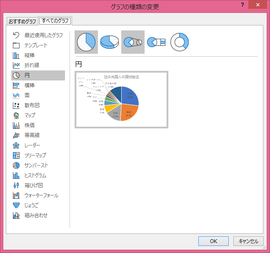
補助円付き円グラフが作成されますが、そのままでは、凡例が場所を占めて、円、補助円が小さくなってしまうことが多いでしょう。
まずは、凡例を消して、円、補助円を大きくして、データラベルとして「分類名」を表示すると良いです。データラベルの表示位置は「自動調整」で良いでしょう。
補助円付き円グラフ(または補助縦棒付き円グラフ)を作成した直後では、「その他」で纏める項目数はExcelが自動で設定します(この例では4つ)。
そのままでは具合が悪い時は、「データ系列の書式設定」で、「系列のオプション」の「補助プロットに含む値の個数」を変更します。
この例では中国、韓国、台湾、香港のみを主の円に残し、他の7項目を補助円に移すことにします。
特定の項目の内訳を補助円で示す場合
特定の項目の内訳を補助円(あるいは補助縦棒)で示す場合には、主の円グラフ用の表と内訳用の表とを別にしておくのが一般的です。
補助円付き円グラフを作成する際に、内訳を補助円で占める項目を除いてデータを選択することが肝要です。
また、補助円にある項目の合計値が、凡例あるいは主たる円のデータラベルにおいて「その他」として表示されてしまいますので、それを適切な分類名に手動で修正する必要があります。
その他は、単一の表から作成する場合と同様です。以下の例で解説します。このケースでは、補助円の項目数は5です。
補助縦棒の例
「補助円グラフ付き円」の代わりに「補助縦棒付き円」を指定する以外は、補助円を作成する場合と同じです。
上述の2つの補助円付き円グラフを補助縦棒付き円グラフに変更したのが以下の2つのグラフです。
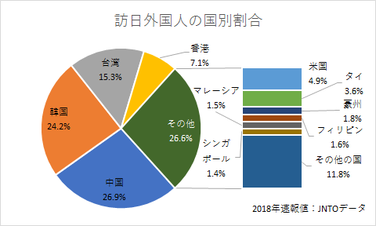

円と補助円間の幅および補助円サイズの変更
【便利知識】
「データ系列の書式設定」の「系列のオプション」で、円と補助円(または補助縦棒)間の幅は「要素の間隔」(通常は100%)、補助円(または補助縦棒)の大きさは「補助プロットのサイズ」(通常は75%)、で変更できます。
「系列のオプション」その他
【便利知識】
通常は、補助円(補助縦棒)に置くデータ項目の個数(「位置」)を指定しますが、「系列の分割」で「値」と設定すれば「補助プロットの値」欄が「未満」欄に代わり、そこに設定した値未満の項目が補助円(または補助縦棒)に置かれます。「パーセント値」も同様です。
【便利知識】
グラフ中のいずれかの要素を指定すると、「系列のオプション」に「要素のプロット先」という設定項目が現れます。ここで「補助プロット」とすれば補助円(または補助縦棒)側に、「主要プロット」とすれば左側に主円側にその要素が移動します。