スライドのデザイン
PowerPointで作成するスライドは、プロジェクタなどを介して見せる、もしくは印刷して資料として配布するためのものですので、見た目が美しく、見やすいものであることが大事になります。スライドのデザインを意識することで、情報も整理され、相手に伝わる度合いも高くなります。
スライドのデザインは、プレゼンテーションを新規に作成する時に選んだテンプレートによって既定されていますが、「デザイン」タブ内の「テーマ」「バリエーション」「スライドのサイズ」「背景の書式設定」といった要素を通じて、随時変更することができます。

テンプレート
【便利知識】
テンプレートとは、特定の目的に合わせて、テーマとコンテンツのひな型を組み合わせたものです。
プレゼンテーションを新規作成の際に、マイクロソフトが用意しているものを、画面に表示されているイメージや、Webサイトから目的に関わる用語を検索ワードにするなどして、選ぶことができます。

【便利知識】
Web上には無料/有料のPowerPointテンプレートを提供する会社が数多くあります。マイクロソフトが提供している標準のテンプレートで気に入るものが見つからなかった場合には、それらを利用することを検討してみても良いかもしれません。
参考までに、株式会社ビズオーシャンのWebサイト(bizocean.jp)では、無料のPowerPointテンプレートが1,500件以上、例えば事業計画をテーマとするものだけでも150件以上も提供されています。
テーマ
テーマとは、統一感のある見栄えのいいプレゼンテーションを作成するために、あらかじめ定義された背景や配色、フォントなどの書式パターンのことです。
標準では、マイクロソフト社が用意した「Officeテーマ」のうちのいずれかが適用されています。
「デザインタブ」の中のテーマ一覧から、好みのテーマを選べば、自動的にすべてのスライドに同じテーマが適用されます。テーマを選ぶ際は、マウスオーバーしたテーマがリアルタイムに作業中のスライドでプレビューできますので、イメージに合ったテーマを探してみてください。
【便利知識】
テーマを選ぶ時に、右クリックして「選択したスライドに適用」を選べば、特定のスライドだけにそのテーマを適用できます。ただし、1つのプレゼンテーションの中に、複数のテーマが混在していると、統一感が失われるので注意が必要です。
【便利知識】
テーマ一覧は、表紙スライドに適用されるイメージでアイコンが並んでいます。表紙以外のスライドでは背景の形が違う場合がありますでの、「表紙スライド」と「表紙以外のスライド」の両方でイメージを確認されることをお勧めします。
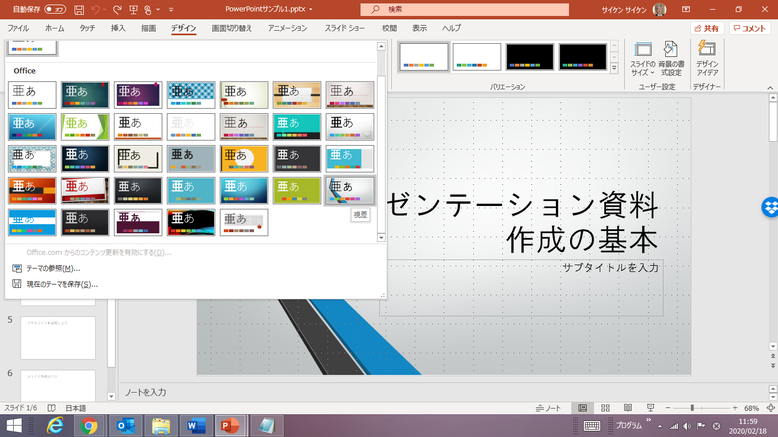
バリエーション
バリエーションは、テーマの規定されている配色や背景のスタイルなどをまとめて変更するために用意されている機能です。
テーマごとに予め複数(4種類が多いが、8種類のテーマもあります)の配色と背景のスタイルなどのセットが用意されていますので、一覧から好みのものを選べば、切り替わります。
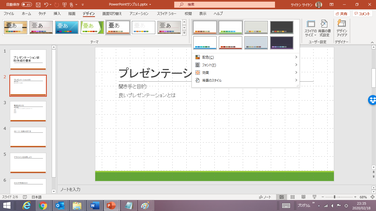
バリエーションには、配色や背景のスタイル、フォントなとを個別に変更する機能も用意されています。
配色
「配色」はスライドの文字や背景の色の組み合わせを変更する機能です。スライド全体の雰囲気を変えることができますので、いろいろ選んでそれぞれのイメージを確認してみると良いでしょう。
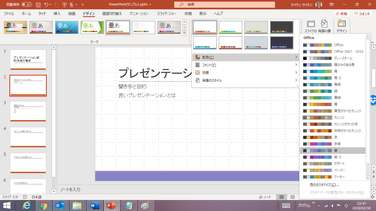
フォント
「フォント」はスライドのフォントの組み合わせだけを変更する機能です。
フォントの組み合わせは3段になっていて、上段が半角英数字用のフォント、中段がスライドのタイトル用の全角文字のフォント、下段がスライドの項目用の全角文字のフォントです。
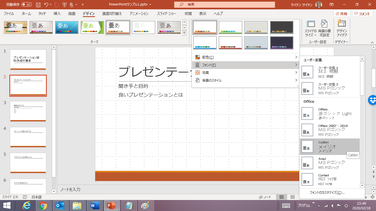
【便利知識】
「デザイン」タブのフォントの機能を使うと、すべてのスライド上の文字のフォントが変更されます。特定の文字のフォントだけを変更したいときは、対象となる文字を選択しておいて、「ホーム」タブの「フォント」機能を使って変更します。
効果
「効果」は、SmartArt グラフィックで使用される線と塗りつぶし方、陰の付け方、反射のさせ方の組み合わせを変更する機能です。
SmartArtグラフィックは、図形や矢印、画像などを組み合わせて、情報の相互関係を視覚的にわかりやすく表示できるOffice共通の機能ですが、デザインにこだわる人以外にはあまり使われていないようです。
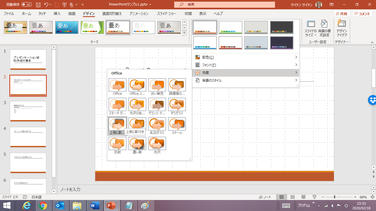
背景のスタイル
「背景のスタイル」は、スタイドの背景スタイルを変更する機能です。テーマごとにあらかじめ用意されている背景スタイルを選択することで、プレゼンテーションの印象を変更することができます。
【便利知識】
背景のスタイルを選択するとプレゼンテーション全体の背景が変わります。
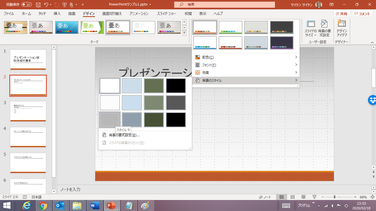
スライドのサイズ
標準とワイド画面
PowerPoint 2016のスライドサイズは、ワイド画面対応の「16:9」に設定されています。PowerPoint 2010以前のバージョンでは、起動時に表示されるスライドサイズは、標準サイズの「4:3」でした。
ワイドスクリーン型のパソコン画面やタブレット端末の普及に伴い、PowerPointでも「16:9」が初期設定になりました。
このスライドサイズは「スライドのサイズ」ボタンを押して、「標準(4:3)」ボタンと「ワイド画面(16:9)」ボタンのいずれかを選択することで、変更できます。
とくにプレゼンテーションを目的としている場合は、スライドを映し出すプロジェクタやスクリーンの比率を確認しておく必要があります。「16:9」の縦横比に対応していないプロジェクタなどでスライドショーを実行するときや、「4:3」の縦横比のスクリーンに投影する時は、スライドサイズを「標準(4:3)」に変えた方が良いでしょう。操作上は特に問題がない場合もありますが、スクリーンの上下に黒い部分が表示されたりしますので、より完成度の高いプレゼンテーションに仕上げるためにも、スライドサイズの変更をおすすめします。
【便利知識】
スライドのサイズは、プレゼンテーションを作成する初期の段階で決めた方が良いです。
スライドサイズを変更しても、入力済みの内容はそのまま引き継がれますが、「ワイド画面(16:9)」から「標準(4:3)」に変更する場合などでは、スライドの幅が狭くなるため、すでに配置されているテキストや図形などのコンテンツの扱い方を確認する画面が表示されます。

「最大化」を選択した場合はなるべく大きく配置し、「サイズに合わせて調整」を選択した場合はスライドの幅に合わせてテキストや図形が自動的に縮小されます。
タイトルや箇条書きのテキストはあまり影響を受けませんが、図形やSmartArtはサイズや位置が大きく変わることがあり、プレゼンテーションのコンテンツが多くなればなるほど、調整に余計な手間がかかってしまいます。
サイズ設定の様々
印刷することを前提とした資料を作成する場合は、「スライドのサイズ」で「ユーザー設定のスライドのサイズ」を選択し、「スライドのサイズ指定」で印刷する用紙サイズに合わせてA4やB4(JIS)を選べば、用紙全体を無駄なく使って資料を作れます。
なお、PowerPointのスライドを印刷して作成する資料は横向き(横長)が一般的ですが、「印刷の向き」で縦向き(縦長)にすることもできます。資料の内容に合わせて変更しましょう。
【便利知識】
A4サイズを選び、印刷の向きを縦向きにすれば、Wordでの資料作成の代わりができます。
図や表などのオブジェクトの配置がWordよりも自由ですので、例えば、パンフレットなどの多少凝ったレイアウトの資料づくりには最適といえます。
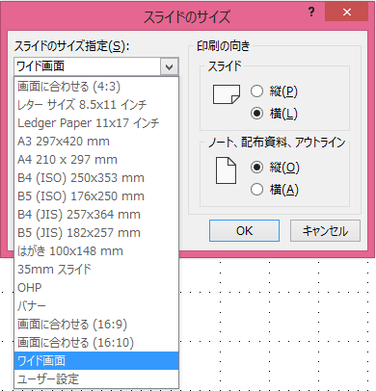
背景の書式設定
「背景の書式設定」ボタンをクリックすると、右にダイアログボックスが開き、塗りつぶしのグラデーションやパターンなど、背景の細かい設定をすることができます。
【便利知識】
上述の「背景のスタイル」の一覧の下からも、「背景の書式設定」を起動できます。
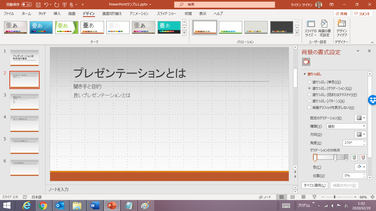
「背景の書式設定」欄で、「塗りつぶし(単色)」を選択して、色を選べば、その色がスライドの背景となります。
背景色を指定した後、「すべてに適用」ボタンをクリックすると、全スライドに同じ背景が適用されます。
「すべてに適用」ボタンをクリックせずに、「背景の書式設定」画面を閉じた場合は、選択中のスライドだけにその背景色が適用されます。
背景の書式指定を中断し、最初の状態に戻したいときは「背景のリセット」ボタンをクリックします。
【便利知識】
「塗りつぶし(グラデーション)」を選択すれば、グラデーションの色や種類、方向などを細かく指定できます。
「塗りつぶし(図またはテクスチャ)」を選択し、「テクスチャ」の右端のボタンをクリックすれば、24種類の図柄(テクスチャ)をスライドの背景に指定できるようになります。
「塗りつぶし(パターン)」を選択すると、スライドの背景にパターンの種類と前景・背景の色を指定できるようになります。
【便利知識】
「塗りつぶし(図またはテクスチャ)」を選択し、画像ソースを「挿入する」ボタンをクリックすれば、写真などの画像ファイルを指定して、スライドの背景として挿入できます。
デザインアイデア
PowerPoint 2016以上の「デザイン」タブの右端に表示されている「デザインアイデア」(デザイナー)は、スライドを魅力的にするために用意されたもので、写真や文字、グラフの配置、配色、装飾などを複数自動的にデザインしてくれて、選ぶだけでそのデザインをスライドに反映できる大変便利な機能です。ただし、以下の条件を満たしていない場合は利用できません。
【利用条件】
・バージョンが2016以上
・Office 365 のサブスクライバであること
・インターネットとの接続がされていること
【便利知識】
これらの条件を満たしているのにデザインアイデアが表示されない場合は、「ファイル」タブ⇒「オプション」⇒「全般」⇒「PowerPointデザイナー」のところにチェックを入れれば「デザインアイデア」が使えるようになるはずです。
【便利知識】
通常は、デザインアイデアが利用できる状態の時は、画像などをスライドに貼り付けると「デザインアイデア」画面が自動的に立ち上がります。
これが煩わしい時は、「ファイル」タブ⇒「オプション」⇒「全般」画面の中の「PowerPointデザイナー」における「デザインアイデアを自動的に表示する」のチェックマークを外します。
以下は、スライドに画像を貼り付けた時のデザインアイデアの例です。


