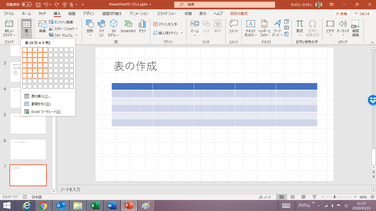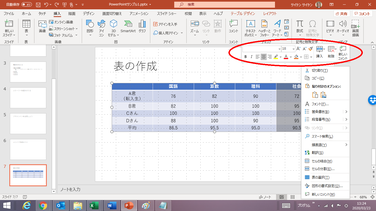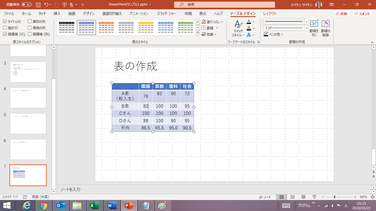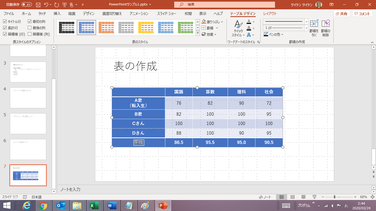表の作成と編集
スライドの中に表やグラフを挿入したい時は、Excelで表やグラフを作成しておいて、それらをコピー&貼り付けの形で転記する方法が一般的で、便利です。
PowerPointにも表作成やグラフ作成の機能がありますが、操作方法に独特のクセがあり、はっきり言って、使いにくいです。特に表作成では、「列幅の調整」「行の高さの調整」などが思うようにできず、イライラされる方も多いのではないでしょうか。
ただし、簡単な表であれば、PowerPointの表作成機能を使う方が簡便なことは確かですので、その操作方法について解説します。
【便利知識】
PowerPointとWordの表作成機能と操作方法はほぼ同じです。
【便利知識】
PowerPointの表には計算機能がありません。集計や平均などを自動計算させたいならば、Excelとの連係で対処することをお勧めします。なお、Wordの表では、SUMなどの関数や計算式が使えます。
表の挿入
表の作成で最初に考えておかなければいけないのは、何列・何行の表を作成するのか、ということです。もちろん後から、列や行を追加したり、削除したりすることはできますが、まずは、列数と行数を決めて作業に入ります。
PowerPointの表作成は、表を挿入したいスライドを表示した状態で、「挿入」タブをクリックし、左から2番目の「表」ボタンをクリックします。
範囲指定
行と列を選択するためのマス目が表示されますので、作成したい行と列の右端のマスの位置でクリックします。マウスを動かしていると、スライド上に表イメージがプレビューされているのがおわかりと思います。
クリックすれば、プレビューされていた表(の枠組み)がスライド上に挿入されます。
この方法では、最大で、8行×10列の表が作成できます。
列と行の数指定
マス目をクリックするのではなく、「表の挿入」をクリックすると、列数と行数を指定して、表を作成できます。
この方法を使えば、8行x10列を超える表が最初から作成できます。(最大は列・行とも75です。)
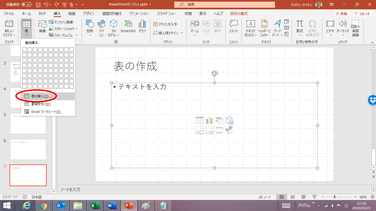
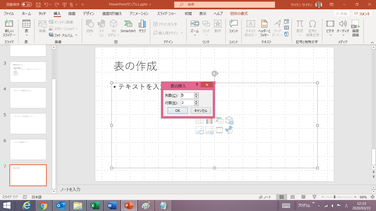
【便利知識】
プレースホルダー内に種々のコンテンツのボタンが並んでいる時は、その中の「表の挿入」ボタンをクリックするだけで、列と行の数指定で、表を挿入できます。

テキスト(データ)の入力
表の中にテキストやデータを入力するには、各枠内(セル)をクリックで選択して、文字を入力していきます。フォント(種類・サイズ・色)や文字の位置(左寄せ・中央揃え・右寄せ)などの指定は通常の操作と同じです。
セル内のテキストを消したい場合は、文字列を選択しておいて、「delete」キーを押します。
【便利知識】
列あるいは行を選択しておいて、「delete」キーを押しても列や行が削除されません。単に文字列が消えるだけです。列や行の削除については後述します。

【便利知識】
Excelでは、セル内で改行したい場合は、「Alt」キーを押しながら「Enter」キーを入力しましたが、PowerPointやWordの表では、単に「Enter」キーを押すだけです。
【便利知識】
他にもキーボード入力で下記のような操作ができます。
・「Tab」キー 右側のセルに移動
・「Shift」キー+「Tab」キー 左側のセルに移動
・矢印キー 上下左右の指定したセルに移動
【便利知識】
PowerPointの表は、水平方向の配置が左揃え、垂直方向の配置が上揃えになっています。
水平方向の配置は、通常「ホーム」タブの「段落」グループの配置ボタン(左揃え、中央揃え、右揃え、両端揃え)で変更します。
垂直方向の配置は、「段落」グループの「文字の配置」ボタンをクリックしてから配置方法を選びます。
セル内の配置は、表ツールの「レイアウト」タブ内の配置グループにある配置ボタン、あるいは「図形の書式設定」の「サイズとプロパティ」欄でも変更できます。
表の編集
列・行の挿入と削除
表の列や行を挿入したり削除したりする場合は、通常は表ツールの「レイアウト」タブを使います。
「レイアウト」タブの「行と列」グループには、挿入のための4つのボタンと、削除のためのボタンが用意されています。
あるいは、右クリックによるショートカットメニューからでも操作できます。
表中のいずれかのセル、行全体、あるいは列全体を選択しておいて、右クリックすると、通常のショートカットメニューに加えて、上部に特有のメニューが出現します。
以下は、このショートカットメニューからの操作で説明します。
列または行の挿入
「挿入」ボタンをクリックすれば、列(左右のいずれか)または行(前後のいずれか)を指定した位置に挿入できます。
【便利知識】
例えば、複数の行を選択しておいて、行を挿入すれば、選択しておいた行数分、まとめて挿入できます。たくさん増やしたい時は便利です。お試しください。
列幅、行の高さの調整
ドラッグによる列幅や行の高さの調整
列幅や高さを調整するには、境界線にマウスポインタを合わせて、ドラッグします。
列幅を調整する時は、調整したい列の右側の境界線にマウスポインタを合わせます。マウスポインタが左右開きの形になったことを確認して、右あるいは左にドラッグします。
行の高さも同様に、調整したい行の下側の境界線にマウスポインタを合わせて、マウスポインタが上下開きの形になったことを確認して、下あるいは上にドラッグします。
【便利知識】
ドラッグで列幅や行の高さを調整する場合、表全体のサイズは変更されないので、どうしても他の列や行の幅や高さに影響が出てしまいます。例えば、列幅を調整しているのに、文字列が納まらないセルが出て自動的に改行されてしまい、行の高さが変わるなど、レイアウトが乱れることが往々にしてあります。
列幅の数値を指定する方法(後述)を使えば、表全体のサイズが自動的に変わり、他の列や行のセルへの影響がでません。
列幅、行の高さを揃える
表全体、あるいは複数の列を選択しておいて、表ツールの「レイアウト」タブの「セルのサイズ」グループにある「幅を揃える」をクリックすれば、選択した列の幅を揃えることができます。
同様に、表全体、あるいは複数の行を選択しておいて、表ツールの「レイアウト」タブの「セルのサイズ」グループにある「高さを揃える」をクリックすれば、選択した行の高さを揃えることができます。
列幅、行の高さの数値を指定する
表ツールの「レイアウト」タブの「セルのサイズ」グループにある「高さを揃える」「幅を揃える」に左にあるボックスで、それぞれ「行の高さ」と「列の幅」の数値を指定して揃えることができます。
表サイズの変更
PowerPointで表を挿入した直後は、横幅はスライド全体に広がる形で、高さは使用しているフォントのサイズに合わせた形で、各セルは同じ幅・同じ高さで作成されています。
上述の通り、列の幅や行の高さを調整していくと、表全体のサイズが変わってきますが、手っ取り早く表のサイズを変更したい場合は、表の外枠にある8つの○(表サイズ変更ハンドル:4隅と4辺の各中央にあります)のいずれかをドラッグします。
各セルは同じ比率で拡大あるいは縮小されますが、文字列がセルに納まらない場合は、自動的に改行され、そのセルを含む行の高さが大きくなります。
セルの結合と分割
PowerPointで作成した表もセルの結合・分割ができます。
セルの結合
左右and/or上下の隣り合わせの複数のセルを選んで、「レイアウト」タブの「セルの結合」ボタンを押せば結合できます。右クリックによるショートカットメニューからも「セルの結合」を選ぶことができます。
【便利知識】
Excelのセル結合では、左上のセル内のデータのみが保持されて、他のセル内のデータは消されてしまいますが、PowerPointのセル結合では、全てのセル内のデータが結合されたセル内に残ります。
セルの分割
1つのセルを選んで、「レイアウト」タブの「セルの分割」ボタンを押せば、列数と行数を指定してセルを分割することができます。右クリックによるショートカットメニューからも「セルの分割」を選ぶことができます。
【便利知識】
Excelのセル分割は、「セルの結合」の解除、つまり、セル結合されていたものを元のように分割するだけの機能ですが、PowerPointのセル分割機能は、セル結合されたものであるかどうかは問わず、1つのセルを任意の列数・行数に分けることができます。データは分割されたセル群の左上のセルにのみ残ります。
表のデザイン
PowerPointで表を作成すると、予め標準のデサインが反映された表が挿入されてきます。表ツールの「テーブルデザイン」タブで、簡単に表のデザインを変更することができます。
表のスタイル
PowerPointには「表のスタイル」として、60種類(淡色系21種類、中間色系28種類、濃色系11種類)もの配色デザインが予め用意されています。
この一覧から選ぶことで配色を変えることができます。
【便利知識】
淡色系のデザインを選ぶと柔らかい印象になり、濃色系のデザインを選ぶとシャープな印象になります。
【便利知識】
1行ごとに色が交互に付くスタイルは、行の区別を明確にする効果があります。