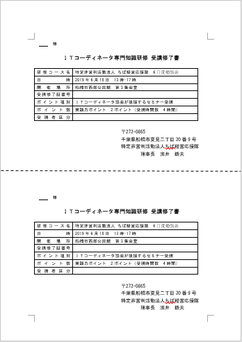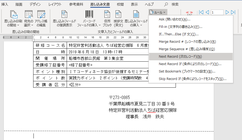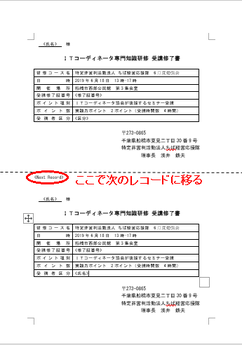差し込み印刷(ラベル)
ラベル印刷
市販のラベル用紙を利用して、1ページ中に複数の宛名を差し込んで印刷したい、というような時にも、Wordの差し込み印刷機能が使えます。
ここでは、市販のラベル用紙(A-ONE A4インクジェットラベルシール10面 28939)のテンプレートを使った例で、解説します。
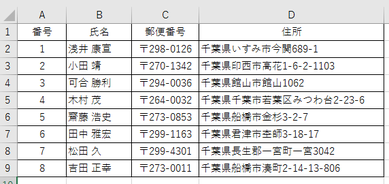
最初に住所録のデータをExcelで作成しておきます。
次に、Wordの新規文書(白紙の文書)を立ち上げ、「差し込み文書」タブの「差し込み印刷の開始」から「ラベル」を選びます。
「ラベルオプション」のダイアログボックスで、製造元(ここではA-ONE)と製品番号(ここではA-ONE 28939)を選び、「OK」ボタンを押すと、この製品のためのテンプレートが表示されます。
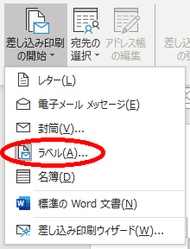

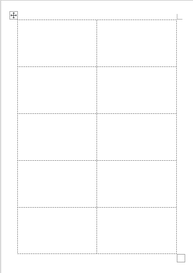
左上の欄の左上端にカーサーがある状態で、「宛先の選択」から「既存リストの使用」で、住所録のデータに結びつけると、残りの欄には<<Next Record>>が埋め込まれます。
この<<Next Record>>が次のレコードを処理させるキーワードです。
左上の欄で、「差し込みフィールドの挿入」を使って、然るべき箇所に、郵便番号、住所、氏名(このケースでは様を付けています)のフィールドの設定を終えたら、それらをコピーして、他の欄に貼り付けします。
(このケースでは、レコード件数が8件しかないので、最後の2つの欄は<<Next Record>>のみにしておきます。)
「結果のプレビュー」で差し込み後のイメージが確認できます。
問題がなければ、このWord文書を保存しておくことをお勧めします。
最後に、「完了と差し込み」で「文書の印刷」を選びます。
【便利知識】
カーサーが枠の左上にある時は、改行(Enter)キーを押すと、枠の上にカーサーが移ってしまいます。このような時に枠内でカーサーを動かしたければ、Shiftキーを押しながら改行(Enter)キーを押します。
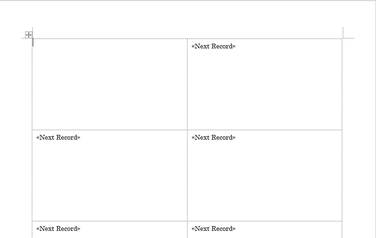
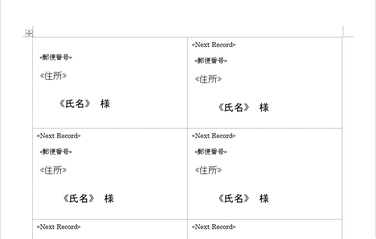
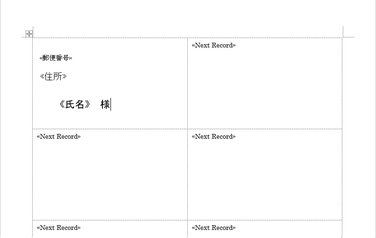
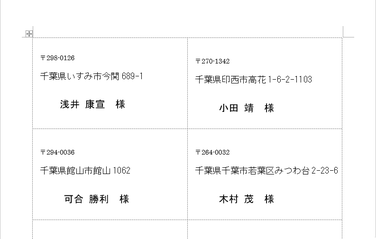
1文書に複数のレコードを差し込む方法

【便利知識】
「標準のWord文書」などで始めた文書でも、<<Next Record>>が設定されていれば、差し込み処理の際にその場所で次のレコードに移ります。
例えば、A4の用紙に、切り取り線を入れて、上下2つのA5の用紙の形で、2つのレコードを1ページに納めるなどの使い方ができるのです。
具体的には、次のレコードに移らせたい箇所にカーサーを置いておいて、「差し込み文書」タブの「ルール」から「Next Record(次のレコード)」を選びます。
切り取り線の前後のフォームには、それぞれ所定の場所に差し込みフィールドの挿入を行います。