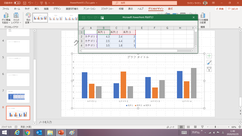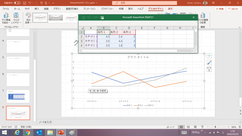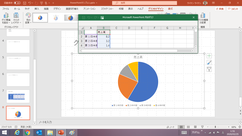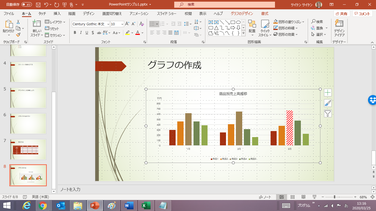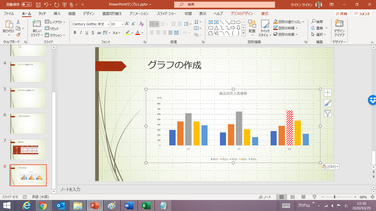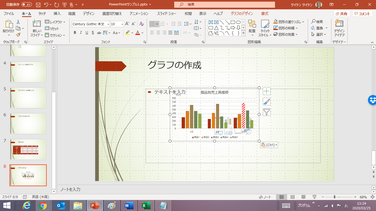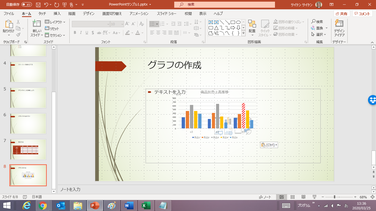グラフの作成と編集
スライドの中に表やグラフを挿入したい時は、Excelで表やグラフを作成しておいて、それらをコピー&貼り付けの形で転記する方法が一般的で、便利です。
PowerPointにも表やグラフの作成機能が用意されています。簡単な表であれば、PowerPointの表作成機能を使うのが簡便なこともありますので、「表の作成と編集」のページでその解説をしました。
ただ、グラフについては、簡単なものであっても、Excelで作成したグラフをスライドに貼り付ける(図として貼り付ける、あるいはExcelのグラフとして貼り付ける)ことをお勧めします。
なぜなら、グラフの作成にあたっては、先にデータ表を作っておいてからグラフ種類を選ぶという流れが自然で、Excelではそのような操作ですが、PowerPointのグラフ作成機能は、先にグラフ種類を決めておいて、後からデータ表を作成していくという流れになっていて、既にExcelなどを使って作成済みの表を「ダミーデータのサンプル表を編集する」という煩わしいやり方で、スライド上で再作成しなければならないからです。
ということで、ここでは、PowerPointのグラフ作成機能は簡単に紹介するにとどめ、主にExcelで作成したグラフの貼り付け方について解説します。
【便利知識】
PowerPointとWordのグラフ作成機能と操作方法はほぼ同じです。
PowerPointのグラフ作成機能
グラフの挿入
上述のように、PowerPointのグラフ作成においては、どのようなグラフを挿入するのかを最初に指定しなけければなりません。
PowerPointの表作成は、表を挿入したいスライドを表示した状態で、「挿入」タブをクリックし、「図」グループの中の「グラフ」ボタンをクリックし、出現した「グラフの挿入」画面で、グラフの種類を指定します。
作成できるグラフの種類は、基本的にExcelのものと同じです。
【便利知識】
プレースホルダー内に種々のコンテンツのボタンが並んでいる時は、その中の「グラフの挿入」ボタンをクックしても「グラフの挿入」画面が出現します。
【便利知識】
縦棒グラフ、折れ線グラフ、円グラフなどの一般的なもの以外に、「組み合わせ」から、例えば、縦棒と折れ線などの複合グラフを選ぶこともできます。
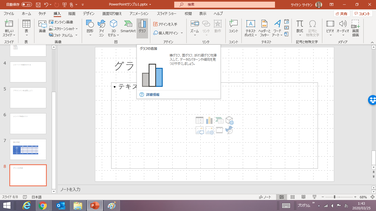
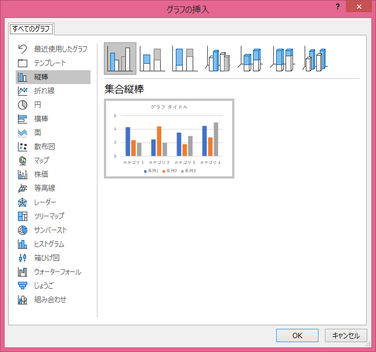
表の作成(データの編集)
グラフの種類を選ぶと、選んだグラフが挿入されるとともに、そのグラフに見合ったダミーデータのサンプル表がグラフの上部にワークシートの形で出現します。
このサンプル表のセルをクリックして、テキストや数値を置き換えていくことがPowerPointのグラフ用のデータ表作成の基本となります。
データの編集が終わったら、右上の「X」をクリックして表のウィンドウを閉じます。
列・行を増やす(データ範囲を広げる)
列を増やす時は、右端の列の隣にデータを追加するか、列番号を指しておいて、右クリック⇒「挿入」で、列を挿入します。同様に、行を増やす時は、下端の行の下にデータを追加するか、行番号を指しておいて、右クリック⇒「挿入」で行を挿入します。
【便利知識】
データ表の右下端をドラッグして表を広げることでも、列・行を増やすことができます。
列・行を減らす(データ範囲を狭める)
列(あるいは行)を減らす時は、列番号(あるいは行番号)を指しておいて、右クリック⇒「削除」で「、列全体(あるいは行全体)を削除します。
データ表を再度呼び出す
一旦作成した表を閉じた後で、再度データ編集を行いたい場合は、グラフツールの「グラフのデザイン」タブにある「データの編集」ボタンをクリックするか、グラフを選択しておいて、右クリック⇒「データの編集」をクリックします。
Excelを使ったデータ編集
【便利知識】
PowerPointのグラフのデータ編集では、関数や数式を使えません。
そのためにPowerPointのグラフには、「Excelでデータを編集」できる機能が備わっています。
「デザインの編集」ボタン(あるいはショートカットメニューの「データの編集」)に付いているサブメニューから「Excelでデータを編集」を選べば、関数や数式などを使えるようになります。
【便利知識】
Excelで拡大した表はそのままでは拡大された列や行がグラフに反映されません。「データの選択」ボタンをクリックして、反映したい列・行までにデータ範囲を変更する必要があります。
【便利知識】
PowerPoint 2016では、Excelと同様のオートフィル機能(セルの右下端をドラッグすることで、データを同一もしくは連続データとして入力する機能)は使えます。
グラフのタイトルやデータラベルなどの挿入
PowerPointのグラフツールの「グラフのデザイン」タブには、左端に「グラフ要素の追加」ボタンが用意されていて、グラフのタイトルやデータラベルなどのグラフ要素を、Excelのグラフと同様に挿入したり、凡例の表示方法を変更したりすることができます。
グラフ種類の変更・スタイルや色の変更
「グラフ種類」の変更ボタンから、任意のグラフ種類に選択し直すことができます。
また、「グラフスタイル」「クイックレイアウト」「色の変更」 などを使って、グラフのデザインや色使いを変更できます。
【便利知識】
「クイックレイアウト」ボタンからは、例えば、表付きのグラフなどを選ぶことができます。
【便利知識】
PowerPointで作成したグラフは、スライドのテーマを変更すると、自動的にそのテーマに合わせて、色やフォントなどの書式が変更されます。
Excelで作成したグラフの貼り付け
冒頭でも触れたように、PowerPointにもグラフの作成機能はありますが、「グラフはExcelからコピーして貼り付ける」方が一般的です。
以下のExcelのグラフを例にとって解説します。

Excelのグラフとして貼り付け
このグラフを右クリック等でコピーして、スライド上に貼り付けます。
この時、プレースホルダーを選択した状態で貼り付ければ、プレースホルダー全体に広がる形で貼り付けされます。この時、フォントや色合いなどの書式は、このスライドのテーマに合わせて調整されます。
貼り付け方には数種類があります。
「貼り付け」ボタンの下にある▼を押すと、左から、
- 貼り付け先のテーマを利用しブックを埋め込む
- 元の書式を保持しブックを埋め込む
- 貼り付け先のテーマを利用しデータをリンク (貼り付け先のテーマを使用)
- 元の書式を保持しデータをリンク (元の書式を保持)
- 図 (図)
という「貼り付けのオプション」ボタンが並んでいます。
「貼り付け」ボタンは、「貼り付け先のテーマを利用しブックを埋め込む」ボタンを選んだのと同じ働きです。
【便利知識】
グラフをコピーした後、Excelを閉じている時の貼り付けは、( )で示している下の3つのオプションになります。
また、「形式を選択して貼り付け」には、
- Microsoft Excel グラフ オブジェクト
- Microsoft Office グラフィック オブジェクト
- 図(PNG)
- 図(拡張メタファイル)
などが並んでいます。
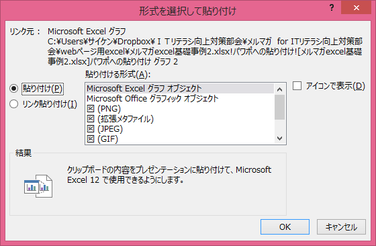
【便利知識】
「元の書式を保持しブックを埋め込む」あるいは「元の書式を保持しデータをリンク」で貼り付けを行えば、元のフォントや色合いで貼り付けすることができます。
【便利知識】
「元の書式を保持」して貼り付けたグラフであっても、スライドのテーマを変更すると、自動的にそのテーマに合わせて、色やフォントなどの書式が変更されます。
【便利知識】
プレースホルダーを選択していない状態で貼り付ければ、サイズを調整することなく、スライドの中央にグラフが貼りつきます。
この時も、フォントや色合いなどの書式は、このスライドのテーマに合わせて調整されます。
【便利知識】
プレースホルダーを選択している、いないに関わらず、「形式を選択して貼り付け」で「Microsoft Excel グラフ オブジェクト」を選んで貼り付けると、元の書式を維持したまま、スライドの中央に貼り付けが行われます。
「ブックを埋め込む」と「データをリンク」の違い
「ブックを埋め込む」あるいは「Microsoft Excel グラフ オブジェクト」として貼り付けを行うと、Excelのブック(ファイル)そのものが、スライド内に埋め込まれるので、PowerPointのファイルサイズがかなり大きくなります。
「データの編集」の際は、埋め込まれたブックに変更を加えることになるので、元のExcelファイルには影響しません。
一方、「データをリンク」で貼り付けると、そのグラフのデータの含まれているシートへのリンク情報のみが埋め込まれるので、ファイルサイズはさほど大きくはなりません。
「データの編集」の際は、リンク先の元のExcelファイルに直接アクセスすることになります。したがってExcelの値を変更した後、このExcelを保存した場合には、ExcelとPowerPointの両方にその変更が反映されます。ただし、Excelを保存せずに閉じた場合には、Excelの方は元のままで、PowerPointの方だけ変更が反映されます。(ただし、再度「データの編集」をしようとすると、元のデータに戻ってしまいます。)
「データをリンク」は便利なのですが、元のExcelファイルの名前を変えたりフォルダを移動させたりするとリンクが切れてしまうので、注意が必要です。また誰かとデータを共有する際にはリンク解除をしたほうがいいでしょう。相手側がデータを開くたびに「リンクを更新しますか?」というメッセージが出てきて、うっとうしいからです。
「データの編集」と「Excelでデータを編集」
Excelのグラフを図として貼り付けたのでなければ、「データを編集」の際にはExcelが起動します。
具体的には、貼り付けたグラフを選択した状態で「デザイン」タブの「データの編集」ボタン、もしくはグラフ上で右クリックし、メニューから「データの編集」を選択すると、PowerPointとの画面とは別にExcelイメージの画面が立ち上がって、編集できるようになります。
また、「データの編集」のサブメニューから「Excelでデータを編集」を選んでも、Excelシートそのものの画面が立ち上がって、編集できるようになります。
このExcelの値を変更すると、スライド上のグラフも変化します。そして、元のExcel側も変更値が反映されます。このように、グラフの値を変更したい場合は、そのグラフの元となっているExcelの値を変更することでグラフに変更を適用することができるのです。
「データの編集」と「Excelでデータを編集」の違いは、数式バーなどExcel特有のリボンが表示されているかどうか、という点にあります。前者は、セル内のテキストやデータのみを変更する目的だけに使えるくらいなので、「Excelでデータを編集」することをお勧めします。
【便利知識】
PowerPointの「データの編集(もしくはExcelでデータを編集)」ではなく、直接Excelブックそのものを立ち上げて値を変更した時は、「ブックを埋め込む」「データをリンク」のいずれの形で貼り付けられたものであっても、PowerPointのグラフにその変更は反映されません。
ただし、「データをリンク」で貼り付けたPowerPoint上のグラフを選択して、「グラフのデザイン」タブの「データの更新」ボタンをクリックするか、「データの編集」を行おうとすると、その時点でのExcelの値が反映されます。
「ブックを埋め込む」で貼り付けたPowerPointのグラフのExcelは元のExcelファイルとは切り離されていますので、「データの編集」は元のExcelとは別に行うことになります。「データの更新」ボタンはグレーアウトされていて、押すことができません。つまり、「データの更新」ボタンがグレーアウトされていれば、ブックが埋め込まれていることを示しているのです。
グラフを図として貼り付け
「貼り付けのオプション」の中の一番右「図」を選択すると、グラフを図として貼り付けることができます。
Excel上のグラフを画像として貼り付けるため、不必要な情報が混入されず、安全性の高い方法といえるでしょう。図として貼り付けたグラフは、サイズを縮小・拡大してもレイアウトが変わりません。また、「図」として貼り付けたグラフは、スライドのテーマを変更しても、変化しません。
図として貼り付ける方法は、ひとつのスライドに小さなグラフを複数並べたりする時などに向いています。
PowerPointのファイルサイズもブックを埋め込むよりも小さくできます。
図として貼り付けたグラフは、貼り付けた後に数値の変更やグラフの種類の変更といった編集はできません。修正したい場合には、元のExcelのグラフを修正してから、再度図として貼り付ける必要があります。